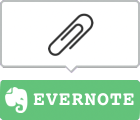パワーポイントに会社のテンプレートを保存する方法&4つのグレードアップ技

皆さんは、パワーポイントに会社のテンプレートが保存できることを、ご存じだろうか?
さらに、テンプレートをグレードアップしてから保存することで、プレゼン資料の作成時間を短縮することもできるのだ!
今回は、会社のテンプレートの保存方法と、グレードアップする4つの方法を紹介していく。
パワーポイントに会社のテンプレートを保存する方法
保存方法はいたってシンプル。
会社のテンプレートを開いたら、左上の「ファイル」のを開き、
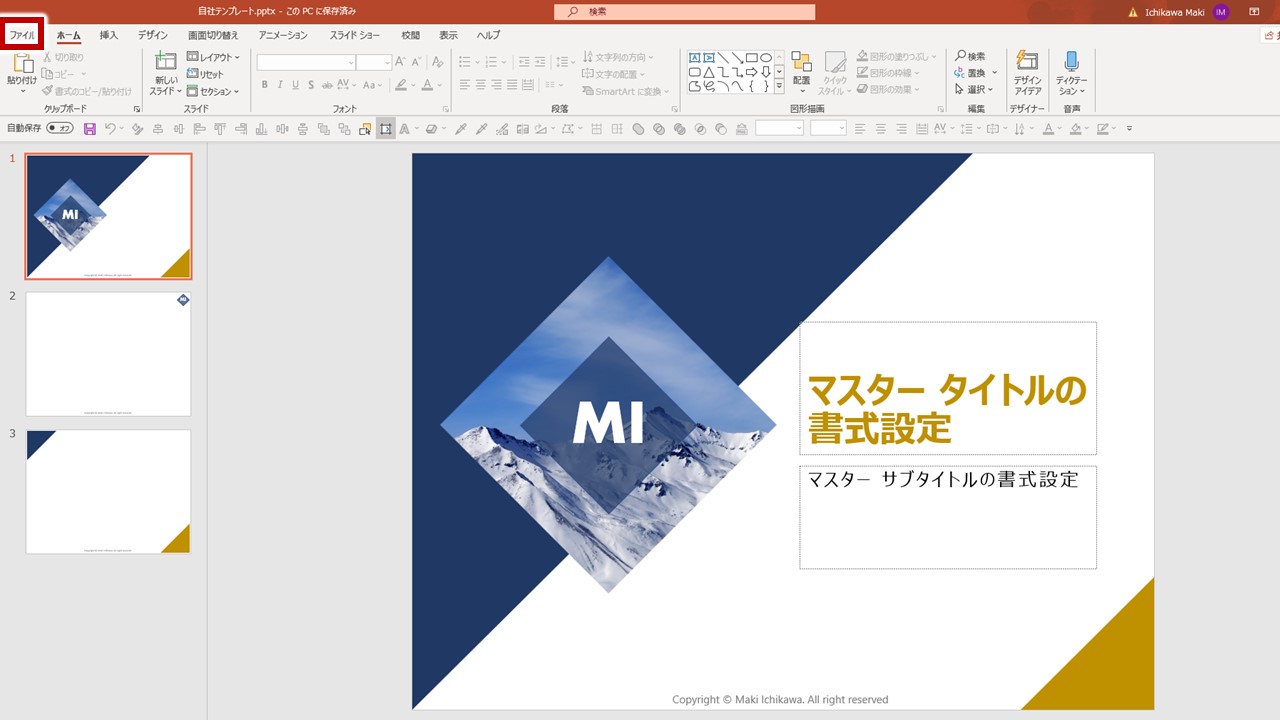
以下の手順を踏む。
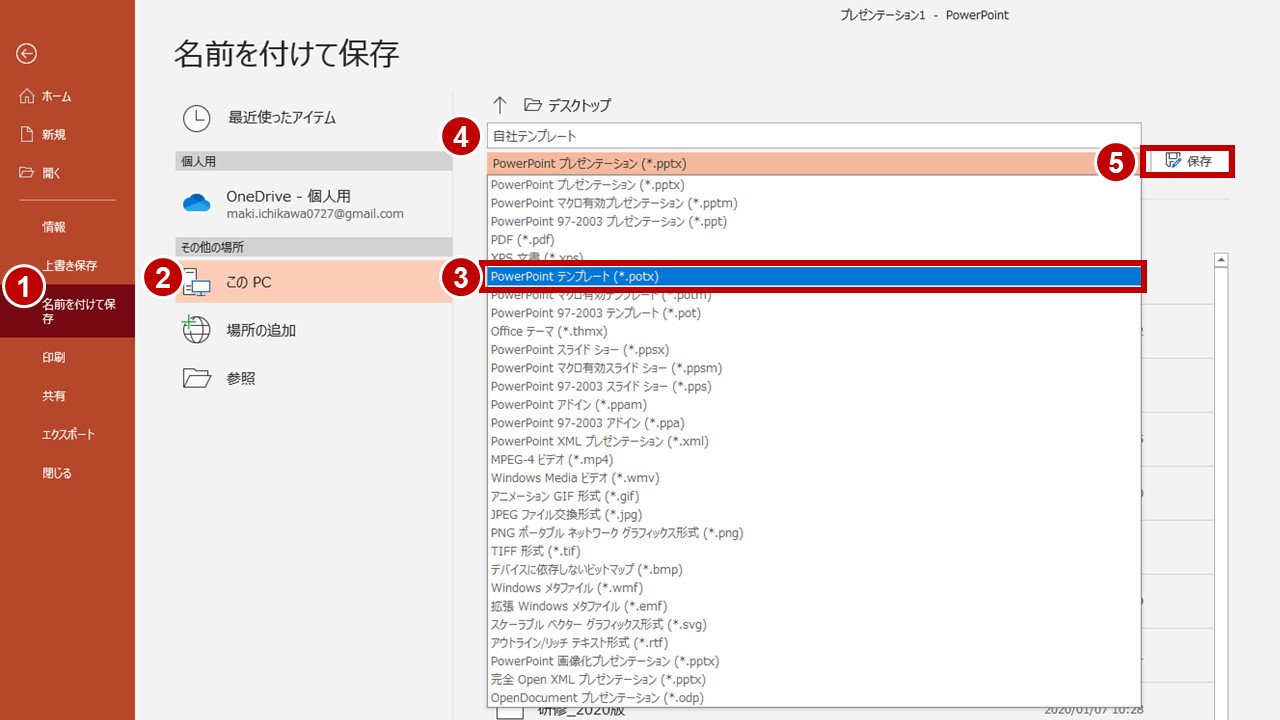
①「名前をつけて保存」 ⇒②保存場所は「このPC」 ⇒③保存するデータのタイプは「PowerPointテンプレート(*.potx)」⇒④ファイルに名前をつける (今回は「自社テンプレート」と命名)⇒「保存」をクリック
これで、保存は完了! 一度、このテンプレートを閉じて・・・
再度、パワーポイントを開き、「新規」を選択したのち、「個人用」をクリックすると、先ほど保存した「自社テンプレート」が選択肢として、出現する。
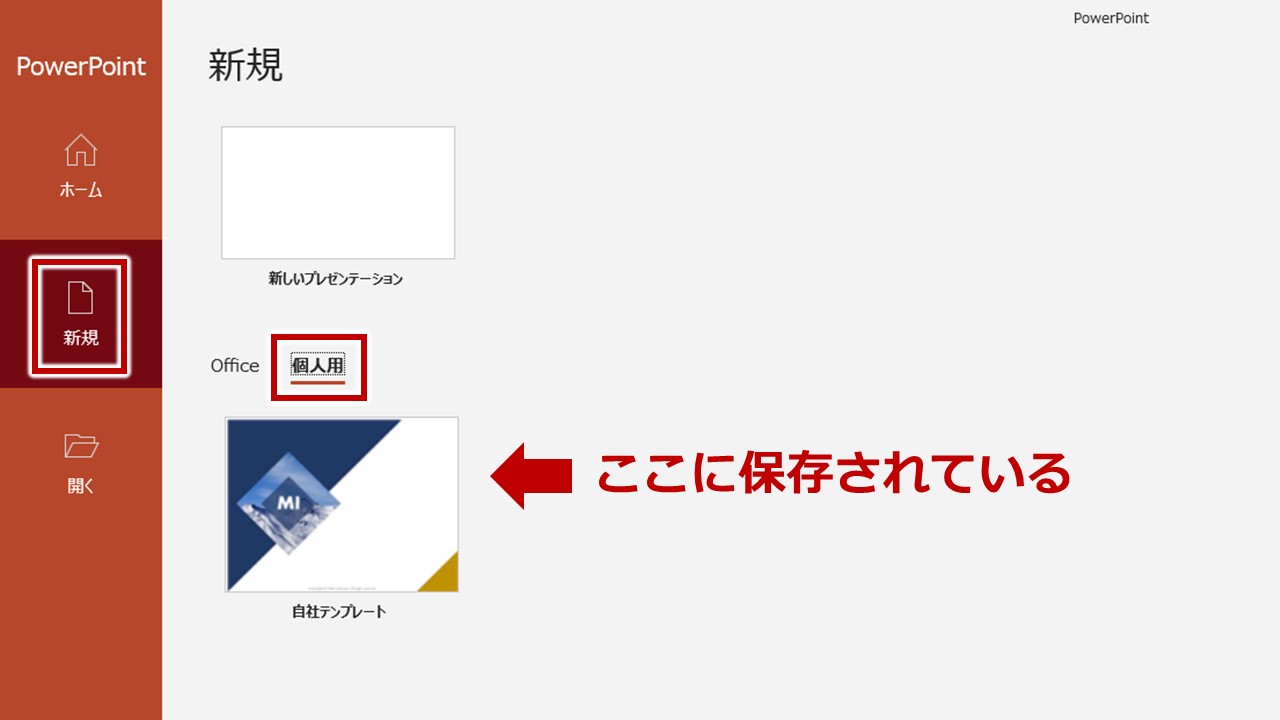
あとは、これをクリックするだけという簡単な話なのだが・・・
折角なので、このテンプレートをよりグレードアップする4つの方法について、説明したい。
① ガイドラインを内蔵する
② フォントタイプをカスタマイズする
③ 図形をカスタマイズする
④ テキストボックスをカスタマイズする
上記をテンプレートに組み込んでからパワポに保存することで、新規データを開く度に同じ設定作業を繰り返す手間が省け、作業時間の短縮につながるのだ。
(会社のテンプレートには、この4つが既に組み込まれている場合もあるし、そうでない場合もあるし、何故かヘンテコな設定になっていることもあるので・・・いずれにせよ、知っていると重宝するはず)
①ガイドラインを内蔵する
ガイドラインとは、スライド内で図形の位置を揃えたり、全スライドを通して余白やレイアウトを揃えるときの目安となる、作業用の線である。
このガイドラインについて、予めテンプレートに引いた状態にして保存しておけば、新規ファイルを開く度にいちいち設定する手間を省くことができる。
まずは、自社テンプレートを開き、「表示」のタブをクリックし、「ルーラー」と「ガイド」にチェックを入れる。
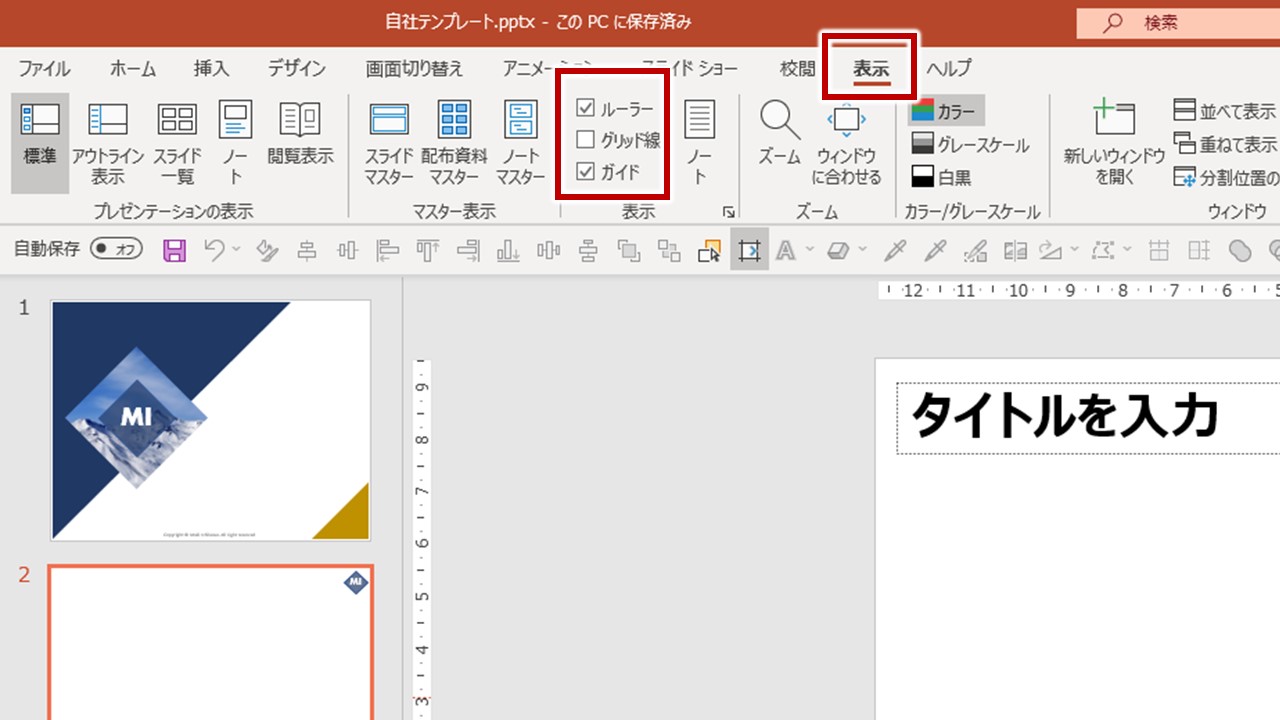
すると、十字にガイドラインが登場する。ガイドラインは、ドラッグ&ドロップで動かすことができる。
本数を増やしたい場合は、Ctrlキーを押しながら、ドラッグ&ドロップをする。そうして増やしたガイドラインを、最低でも以下の位置に設置すると、ページを渡って、余白の位置を揃えることができる(最初の十字のガイドラインは、中心の位置が正しく把握できるので、残しておく)
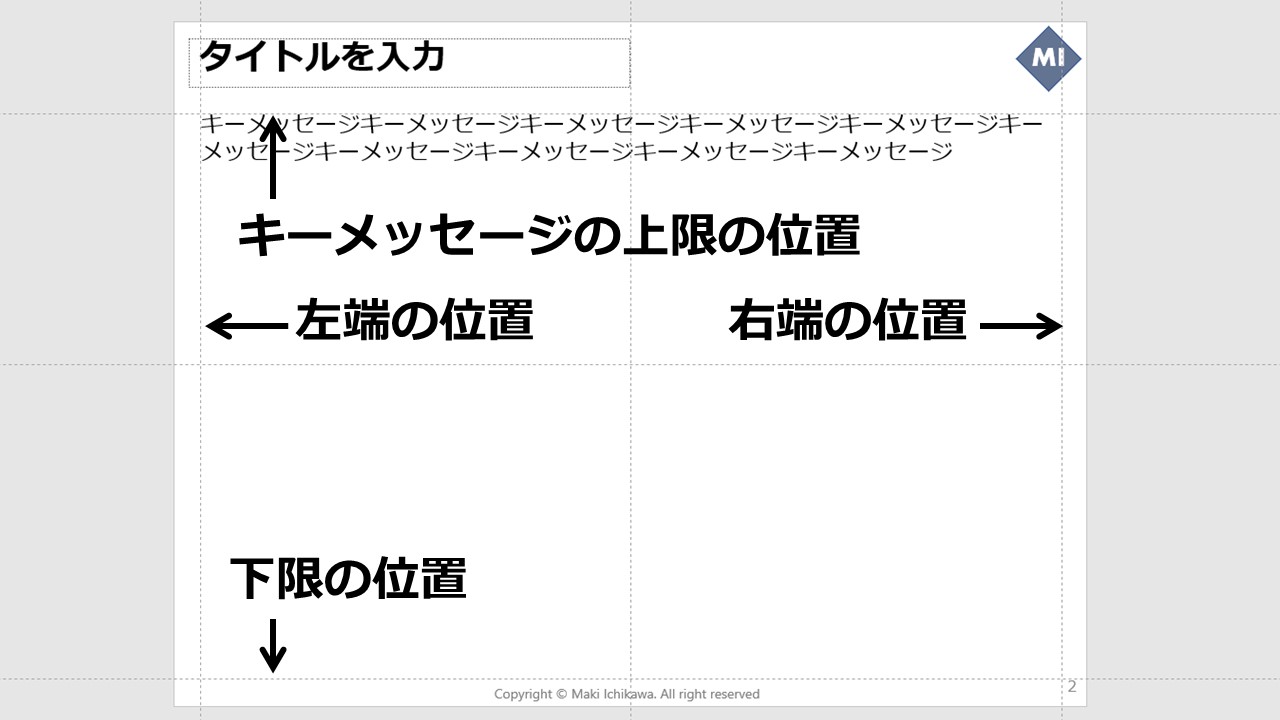
②フォントタイプをカスタマイズする
次に、特定のフォントタイプを初期設定として組み込む方法を紹介する。フォントタイプは、会社で規定されている場合が多いため、自社のブランドブックなどを参考にしてほしい。今回は、英数字も日本語も全て「メイリオ」で統一するという前提で進めていく。

まず、①表示 ⇒②スライドマスター。すると、スライドマスターへ移動するので、
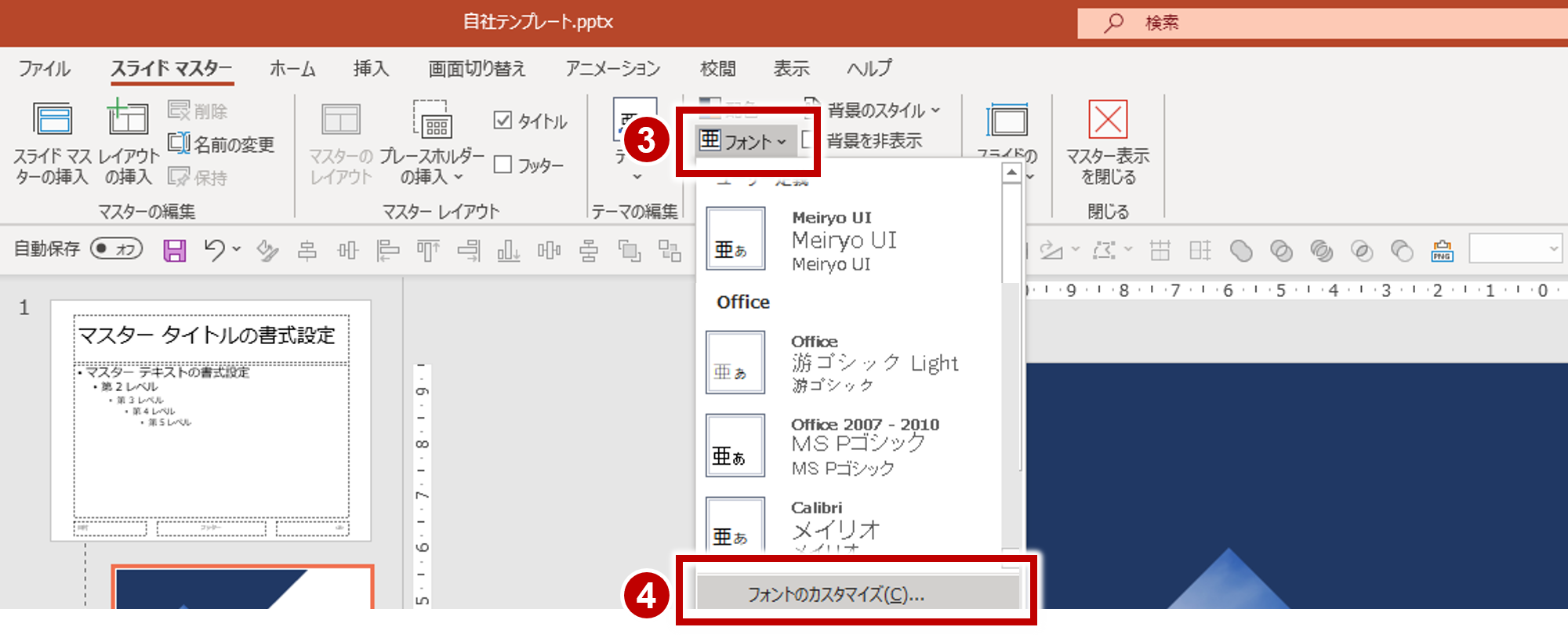
③フォント ⇒④フォントのカスタマイズ。すると、以下のような画面が登場するので・・・
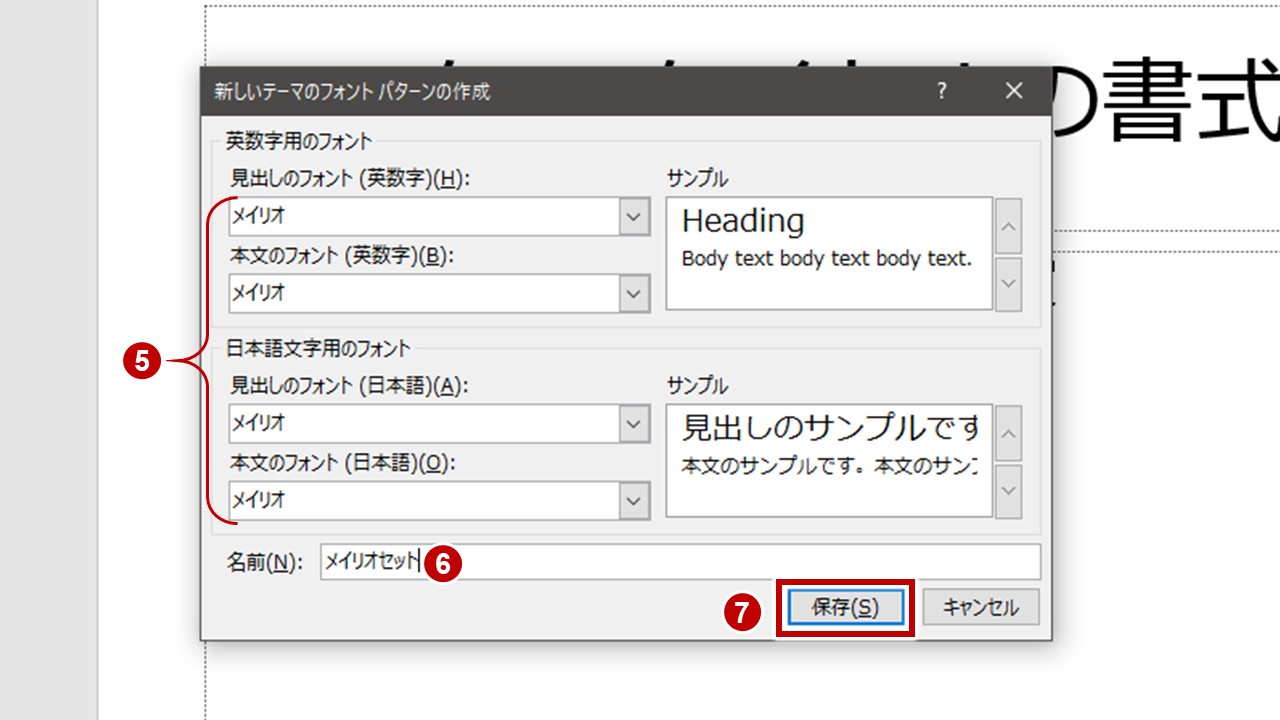
⑤全てを「メイリオ」に設定 ⇒⑥名前を付ける(今回は「メイリオセット」と命名) ⇒⑦保存。
これで、フォントのカスタマイズが完了し、今後、このテンプレートの文字はメイリオが初期設定となる。つまり、こういうことだ。
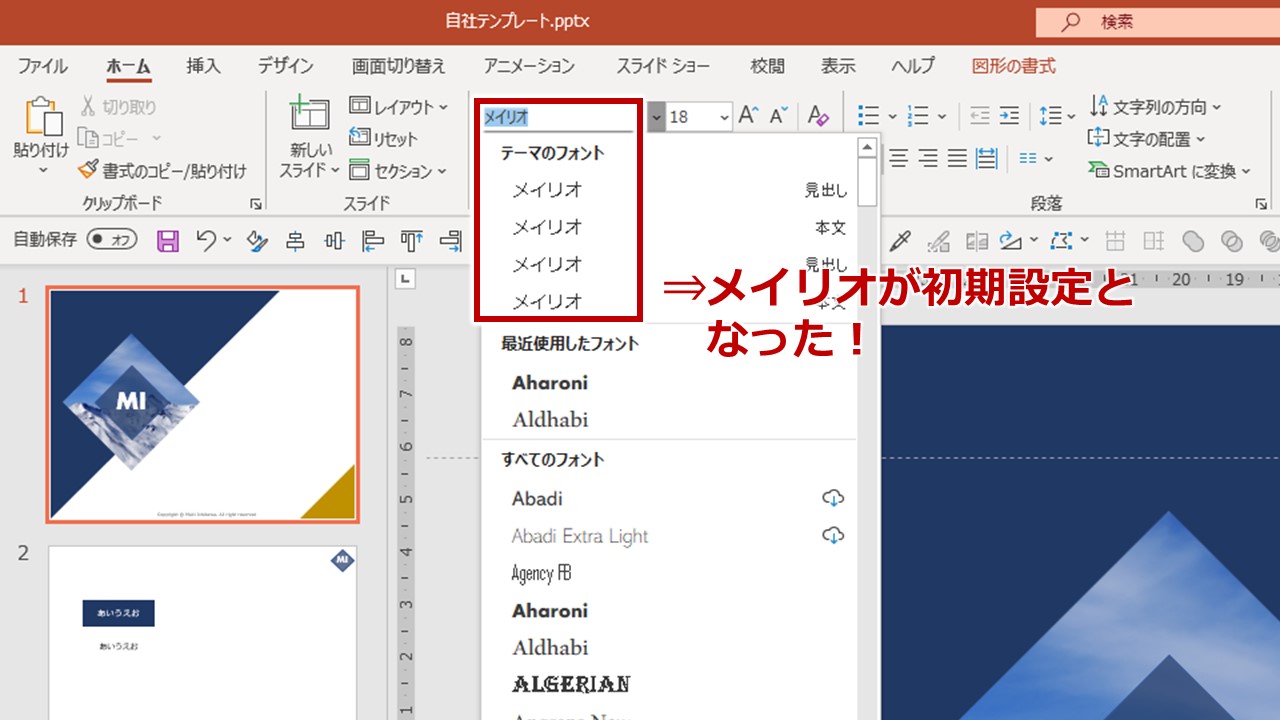
③図形をカスタマイズする
次に、図形をカスタマイズする。
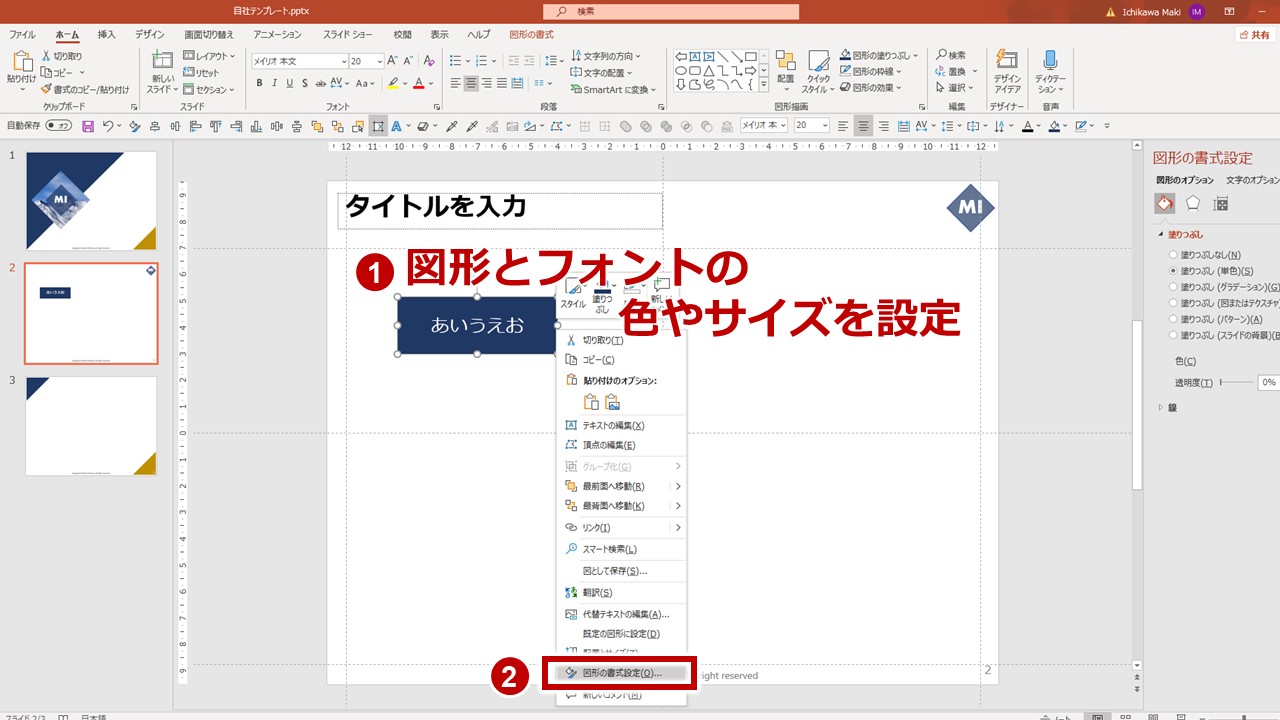
まずは図形を作成し、①一番よく使う色に塗りつぶし、枠線の色(「なし」にするのが無難)、フォントの色、フォントサイズも設定する。次に、②図形の書式設定を右クリック
すると、右側に画面が登場するので・・・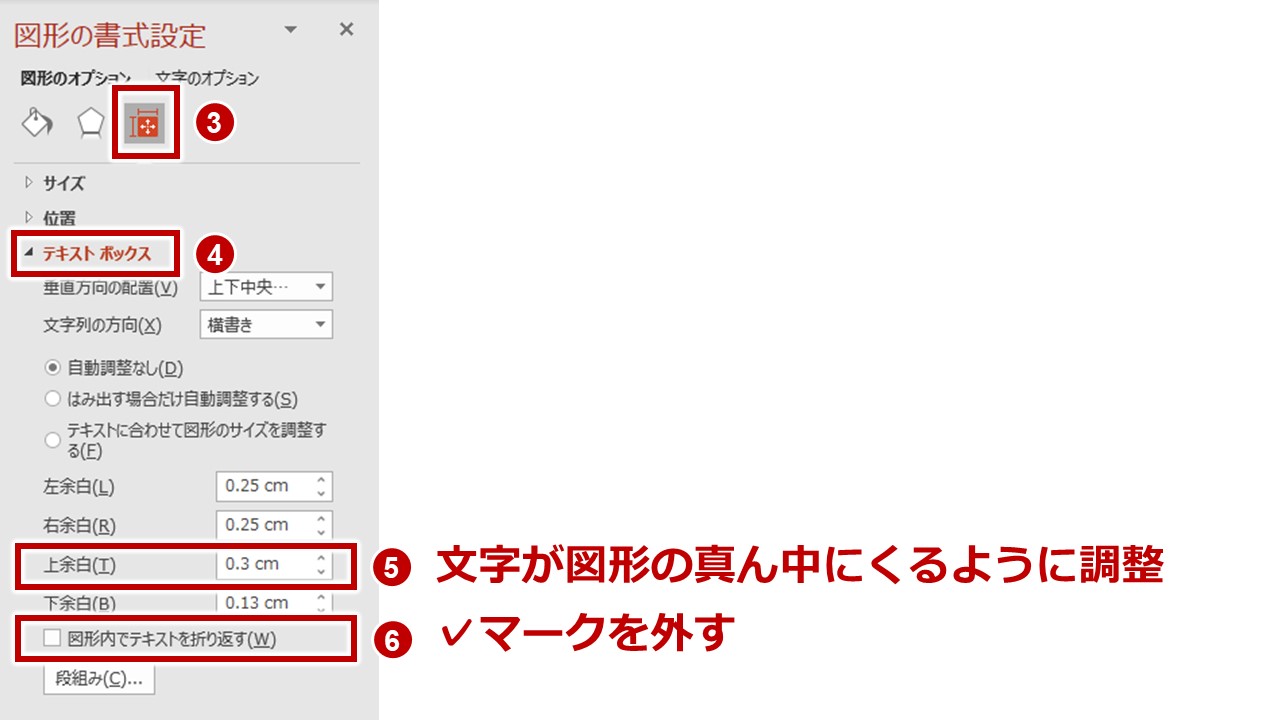
③サイズとプロパティ ⇒④テキストボックス ⇒⑤メイリオの場合、文字が若干上に寄っているので、上余白の目盛を上げる(フォントのサイズにもよるが、0.3cm~が目安)⇒⑥図形内でテキストを折り返すの✓マークを外す。
以上のように、図形を使いやすい形にカスタマイズしたら、再度図形を右クリックし、⑦ 既定の図形に設定する。
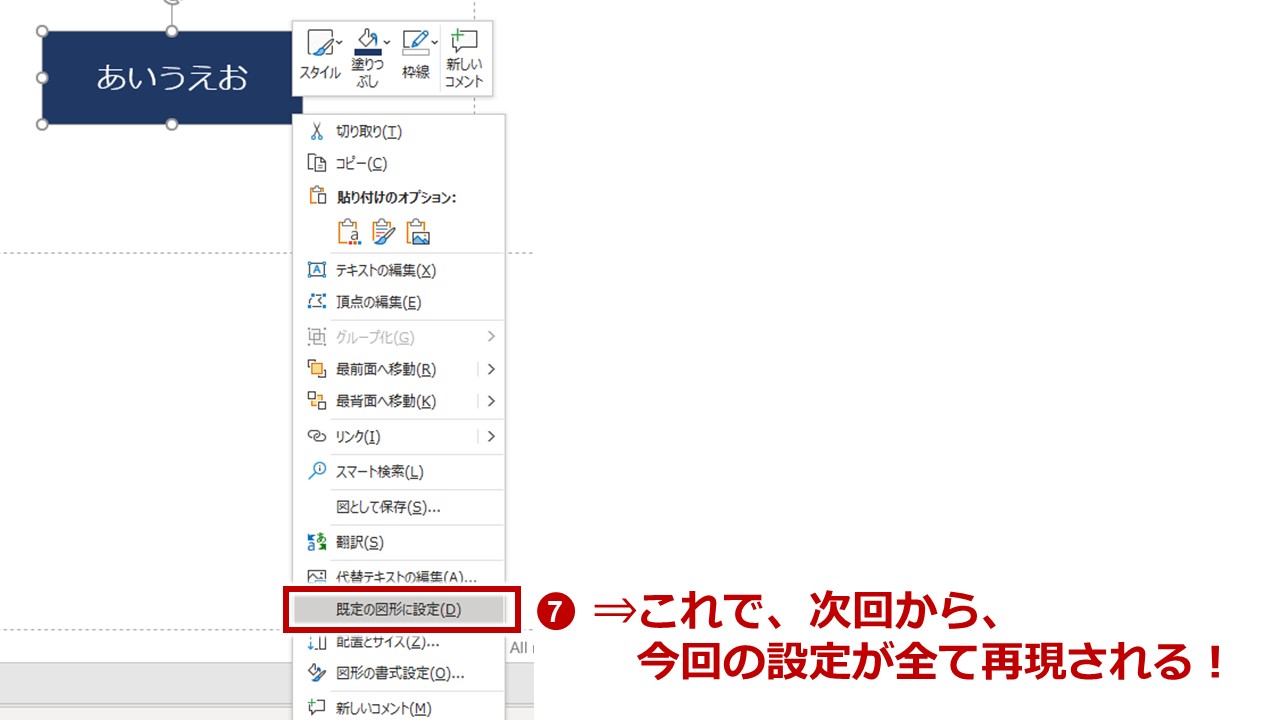
この設定は何度でも上書きできるので、ちょっと違った・・・と思ったら、速やかに同じ操作を繰り返せばよい。
④テキストボックスをカスタマイズする
テキストボックスについても、初期設定としたいフォントサイズや色、余白の位置などを、図形と同様に設定していく。
完了したら、設定したテキストボックスを右クリックし、「既定のテキストボックス」に設定をクリックする。
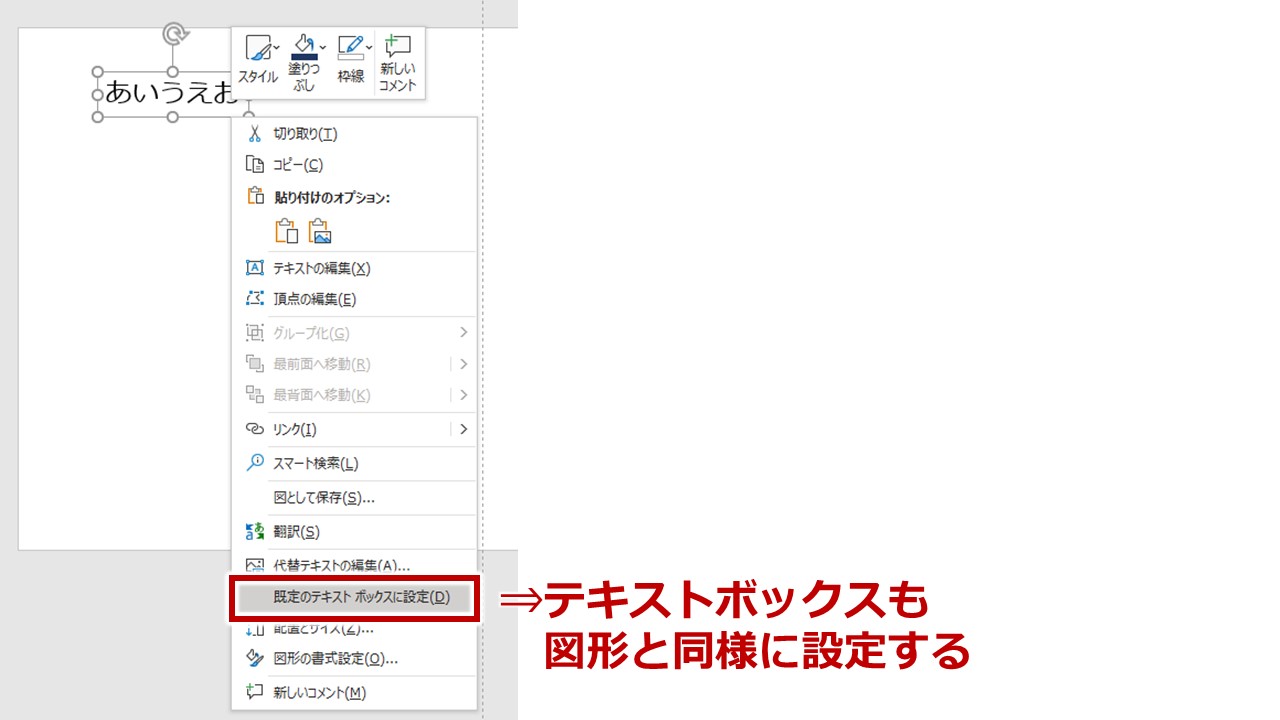
まとめ
以上の通り、①~④のグレードアップをテンプレートに施してから、パワーポイントに保存して、ご活用いただきたい。
そうすることで、自社流にカスタマイズされたテンプレートを、即座に取り出せるのである。
でも、これって・・・上記の設定をしたテンプレートを雛形として、デスクトップにでも保存しておいて、それをコピペで使っても同じことなのでは?と思われる方もいるかもしれない。
はい、同じです♡
ただ、「雛形が見つからない!」「テンプレの最新版ってどれだっけ?」「どうやら、削除したらし・・・」などという悲劇が、頻繁に起こったりもしているわけで。。
雛形を探す時間も積もり積もると山となるため、パワポに保存しておいた方が無難ですよね! ということなのだ。
パワーポイントは、自己流にどんどんカスタマイズするのが、効率アップ&時短の秘訣。
この方法、是非、試してみてください!
市川真樹の研修について
お問い合わせ:https://maki-ichikawa.com/inquiry/
研修までの流れ&コンテンツ:https://maki-ichikawa.com/training/
研修実績:https://maki-ichikawa.com/results/
投稿者プロフィール
- プレゼン資料コンサルタント
-
プレゼン資料作成のスペシャリスト。
見栄えを上げる「パワーポイント術」、人や組織を動かす「スライド理論」、魅せる×伝わる「デザインの知識」をベースに、スライド作成代行サービス、企業研修・セミナーを展開中。
最新の投稿
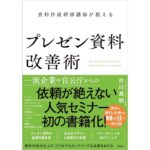 デザインの知識2024年7月26日本を書きました!
デザインの知識2024年7月26日本を書きました! 図解/見える化2023年11月2日一目で分かる!プレゼン資料の見える化・図解化(情報量を減らせない資料のデザイン例)
図解/見える化2023年11月2日一目で分かる!プレゼン資料の見える化・図解化(情報量を減らせない資料のデザイン例) デザインの知識2023年4月4日デザインとは気遣いである
デザインの知識2023年4月4日デザインとは気遣いである デザインの知識2020年12月20日【リモート時代のプレゼン資料術】オンライン商談・会議でわかりやすい!15のコツ
デザインの知識2020年12月20日【リモート時代のプレゼン資料術】オンライン商談・会議でわかりやすい!15のコツ