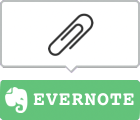プレゼン本番で役立つパワーポイントの操作/映らない対処法・発表者ツール・ショートカットキー
私は、日々、自宅で悶々と資料作成代行の仕事をする「資料屋」を生業としているのですが、
そのノウハウを共有するため、週1~2回のペースで、公開セミナーや、企業研修なども行っています。
資料屋であるとともに、講師というプレゼンターでもあるわけで・・・
しかし、パワーポイントのプレゼン発表のためのツールを使いこなしているか?というと、そうでもない。。。
パワポのプロとして、こんなことではいかん!という自戒もこめて、発表者ツールのあれこれをまとめてみることにしました。
プロジェクターにつないだのに、映らない!
まず、発表の前によく陥り、動揺しまくるのが、このパターン。
そんな時は、慌てず、焦らず、冷静に、「Windowsキー」+「P」を押しましょう。
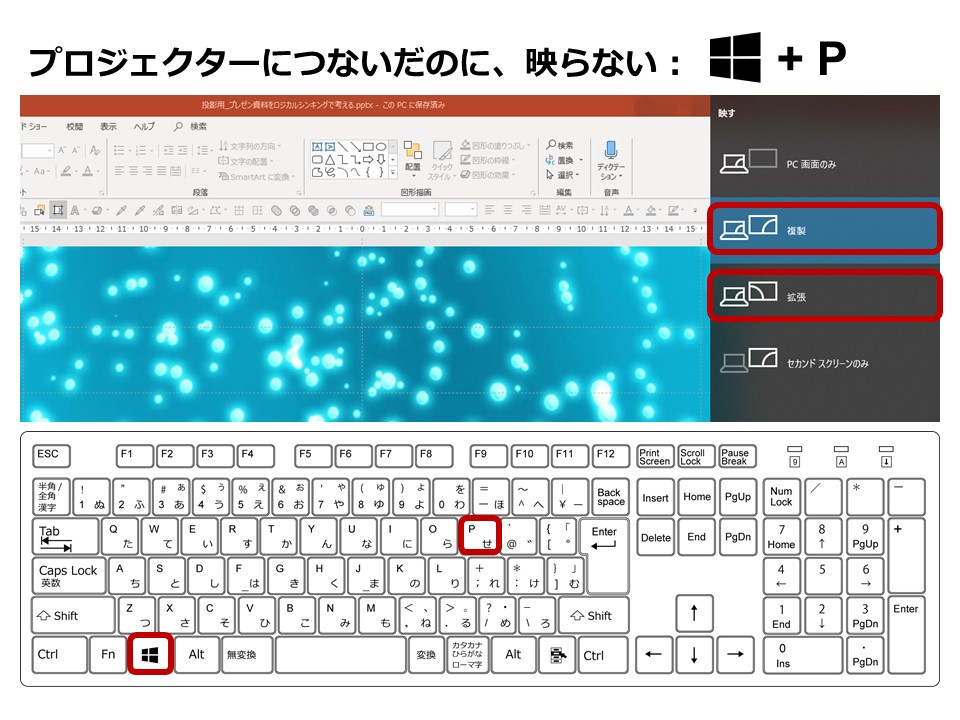
すると、右側に窓が登場するので、「複製」または「拡張」を選択します。
「複製」では、発表者の画面と同じ内容がスクリーンに表示されます。
そのため、スライドショー終了後に、パワポの通常画面が映り、それを閉じると、デスクトップの画面などがオーディエンスにさらされます。デスクトップにデータが散乱していると、やや恥かしい思いをします。
ちなみに、パワポの操作方法の解説などでパワポ画面を共有する場合は、「複製」を選択します。
「拡張」では、スクリーンにスライドショー以外は表示されません。
スライドショーが終了すると背景に戻ります。ブラウザーなどほかのアプリを起動してもスクリーンには表示されません。発表者ツールを使用する場合は「拡張」を使用しますが、「複製」を選択していても、発表者ツールを選択している場合は、自動で「拡張」に切り替わるようです。
「スライドショー」に切り替える
プロジェクターにもきちんとつながったら、いよいよ、プレゼンの本番準備!スライドショーに切り替えです。
まずは「スライドショー」のタブをクリックし、「発表者ツール」に✓を入れます(デフォルト設定ですが、念のため確認ください)
「発表者ツール」については、次項で解説します。

そして、左側の「最初から」または「現在のスライドから」をクリックし、スライドショーを開始します。

この手順を割愛できる、ショートカットも便利です。
最初から:「F5」
現在のスライドから:「Shift」+「F5」
ついでに、こちらも追加♪♪ プレゼン途中に、特定のスライドに飛びたい場合は・・・
特定のページへ飛ぶ:「ページ番号」+「Enter」
私は、このショートカットをいつも忘れるので、プレゼンターとしては、スマートではないです(次回からちゃんと使おう。。。)
「発表者ツール」を使い倒したい!
スライドショーに切り替わると、こんな画面が登場します。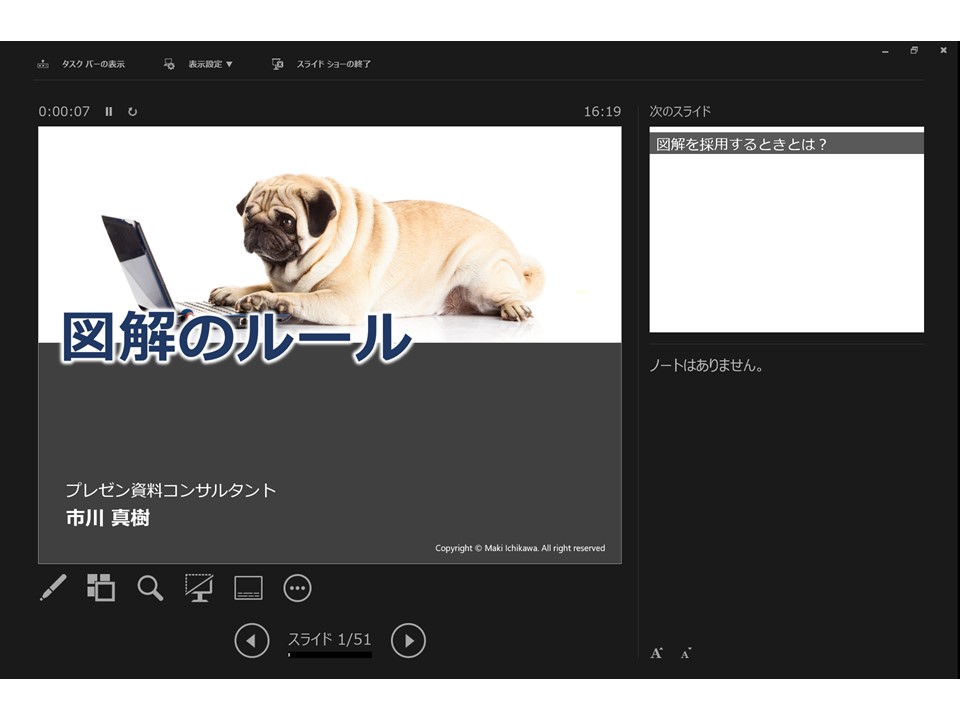
これは、「発表者ツール」画面なのですが、前項で「発表者ツール」に✓をつけたために、この画面になります。✓しないと、スライドだけが全画面表示されます。
「発表者ツール」では、次クリックで表示される内容が、右上の小画面に映ります。通常は、次スライドが映し出されるのですが、アニメーションを設定する場合は、クリック単位で表示されます。
これにより、次にくる内容が分かるために、スライドとスライド、アニメーションとアニメ―ションをつなぐ「つなぎ言葉」を考えることができ、プレゼンをスムーズに進行することができます。
前回のブログにも書きましたが、「つなぎ言葉」は、プレゼンの伝わりやすさに非常に影響するため、是非、発表者ツールを上手に使用して、プレゼンを紡ぎあげてください!(本番パワポ音痴の私も、このくらいは使っている・・・)
さて、この「発表者ツール」。
左下にある細々としたボタンを使いこなせると、プレゼンのレベルがぐっと上がります!(ちなみに、私はあまり使っていないので、明日からきちんと使います)
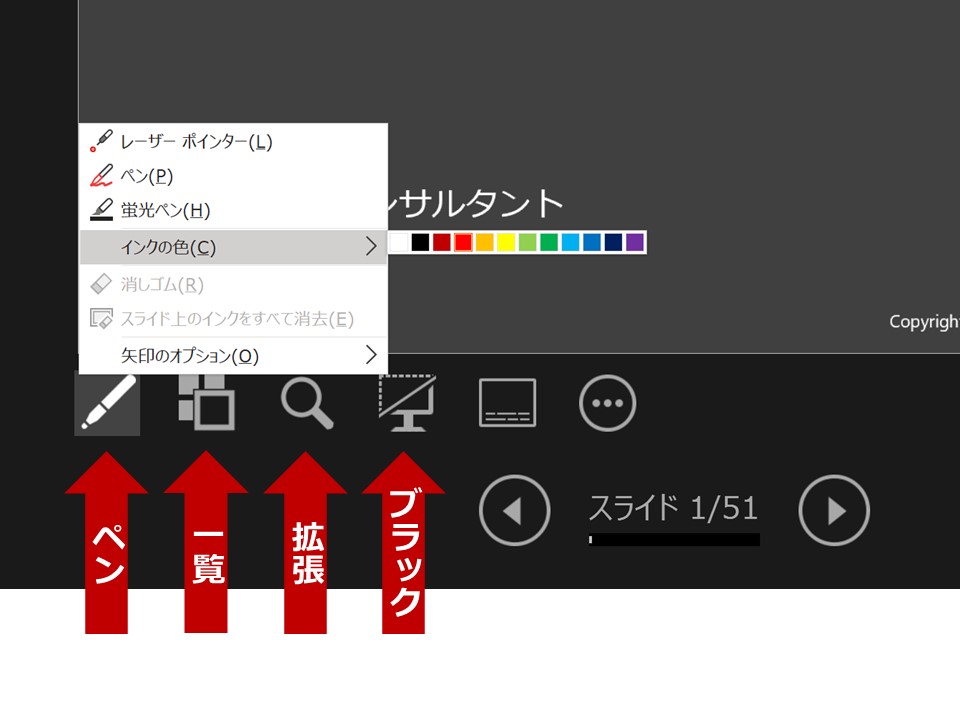
カーソルが「レーザーポインター」に変わったり、「ペン」や「蛍光ペン」で書き込めたり、「インクの色」まで変えられたり、
「一覧」を表示できたり、詳細部分を「拡張」できたり、
「ブラック」だと、画面を黒くブラックアウトにできたりします!
ショートカットキー一覧
調べてみると、「発表者ツール」の左下の機能のほとんどに、ショートカットキーがありました。
前述のスライドショー切り替えの諸々と合わせて、こちらにまとめておきます。
- スライドショーを開始(最初から):「F5」
- スライドショーを開始(現在のスライドから):「Shift」+「F5」
- 特定のページへ飛ぶ:「ページ番号」+「Enter」
- カーソルをレーザーポインターにする:「Ctrl」+「L」
- カーソルをペンにする:「Ctrl」+「P」
- ブラックアウト(画面を黒くする): 「B」
- ホワイトアウト(画面を白くする):「W」
- 上記を戻す場合:「Esc」
プレゼン中のヘルプ機能
さらに調べていくと、発表者ツール上に、ヘルプ画面を出すことまでできました。パワポって、すごい。。。
ショーカットキー「F1」で登場します。
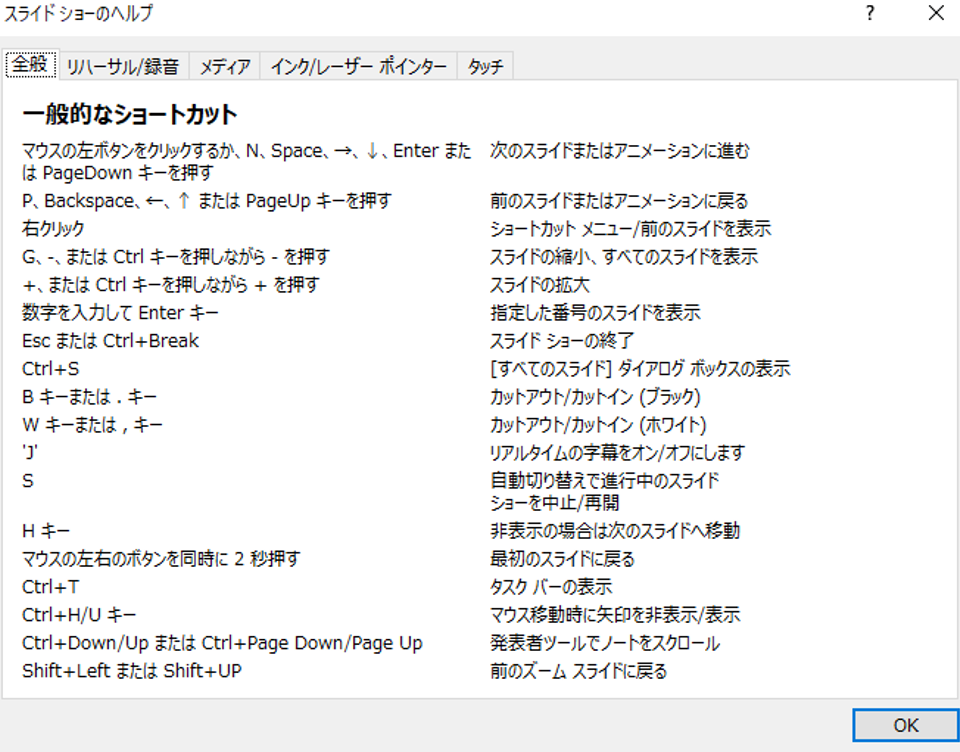
ただ、プレゼンの本番は、このヘルプ画面を見ている場合ではないと思うので、必要そうな内容を事前に習得しておくのをお勧めします。
以上が、プレゼン本番に使ってみたいパワーポイントの操作方法でした!
これだけまとめたのだから、最近、記憶機能とにかく劣化している私も、きっと、明日から使えるに違いない。。。
絶対、使ってみせるぞ、お~!!!
市川真樹の研修について
お問い合わせ: https://maki-ichikawa.com/inquiry/
研修までの流れ&コンテンツ:https://maki-ichikawa.com/training/
研修実績:https://maki-ichikawa.com/results/
投稿者プロフィール
- プレゼン資料コンサルタント
-
プレゼン資料作成のスペシャリスト。
見栄えを上げる「パワーポイント術」、人や組織を動かす「スライド理論」、魅せる×伝わる「デザインの知識」をベースに、スライド作成代行サービス、企業研修・セミナーを展開中。
最新の投稿
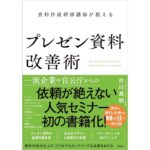 デザインの知識2024年7月26日本を書きました!
デザインの知識2024年7月26日本を書きました! 図解/見える化2023年11月2日一目で分かる!プレゼン資料の見える化・図解化(情報量を減らせない資料のデザイン例)
図解/見える化2023年11月2日一目で分かる!プレゼン資料の見える化・図解化(情報量を減らせない資料のデザイン例) デザインの知識2023年4月4日デザインとは気遣いである
デザインの知識2023年4月4日デザインとは気遣いである デザインの知識2020年12月20日【リモート時代のプレゼン資料術】オンライン商談・会議でわかりやすい!15のコツ
デザインの知識2020年12月20日【リモート時代のプレゼン資料術】オンライン商談・会議でわかりやすい!15のコツ