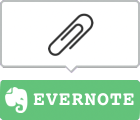無料のアイコンを、パワーポイントで自由自在に扱う方法
プレゼンテーションスライドが文字ばかりになって、自分も聞き手もうんざりする。
でも、写真も図解も使えないようなコンテンツ・・・
さて、どうする?
そんなときに便利なのが、アイコンです。
でもこのアイコン、ぴったりのものが入手できない。
できたとしても、色が変えられず、自分のスライドデザインにマッチしない。
そんなお悩みの解消法です。
アイコンのフリー素材を入手する
まずは、アイコンの入手先。
おすすめなのが、「ビューマンピクトグラム2.0」
商用可能な無料ダウンロードサイトです。
アドレス: http://pictogram2.com/
※しかし、もちろんルールがありますので、一読してから使用しましょう!
使用規約: http://pictogram2.com/?page_id=39
必要なアイコンを選択する
まず、自分が使いたいアイコンを選択し、クリック。
![]()
すると、ダウンロード画面へ移ります。
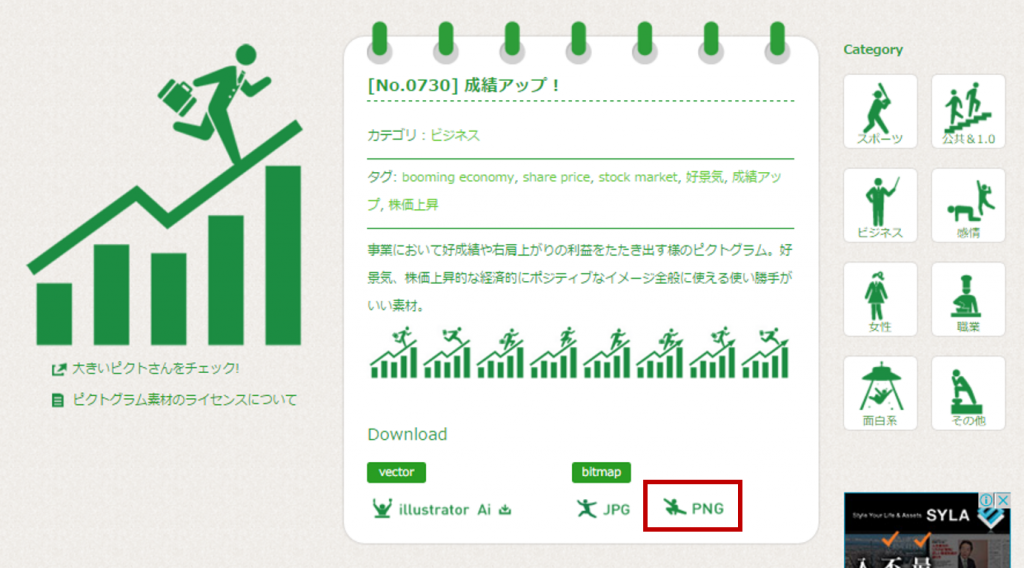
イラストレーターのソフトを持っている人は、ai形式のファイルを選んで加工すれば、
アイコンの色を自由に変化させることができます。
でも、イラストレーターなんて、持っている人は限られていますよね~
普通にスライドをつくるだけ~という人は、
PNG形式でダウンロードしてください。
JPGには背景に白がついていますが、PNGは透明なので、使いやすいのです。
しかし、ここで問題が・・・
JPGだろうが、PNGだろうが、
アイコンの色が変えられないため、
緑色のままという・・・
試しに、「塗りつぶし」で黄色にしてみたら・・・
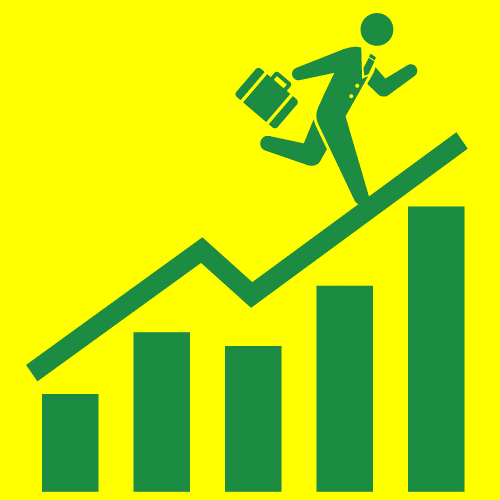
違う、そうじゃない~o(`ω´ )o
これじゃあ、スライドの配色にマッチしないではないか!
あ~、残念だ~~~!!!
なんてことでは、女が廃るので、ここからが腕の見せ所❤
アイコンの色を変えるとこまで、行っちゃいましょう!
アイコンの色を変える
まず、アイコンをパワポに貼り、クリック。
そして、 左上の「色」を選択。グレー系の色を選ぶ。
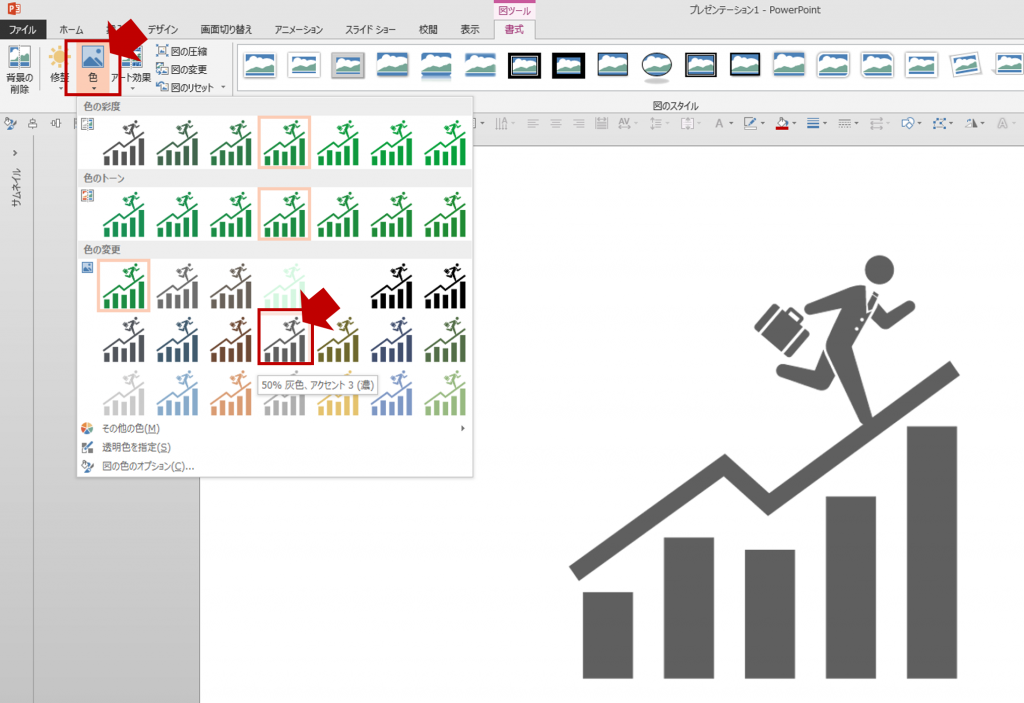
グレーは、白や黒と同様、他の色を邪魔しない無彩色。
スライドで主に使用している配色を乱さないので、おすすめです!
さらに素敵に❤
グレーじゃいまいち、物足りない!という欲張りさんには・・・
「色」の選択時に、白を選択して・・・
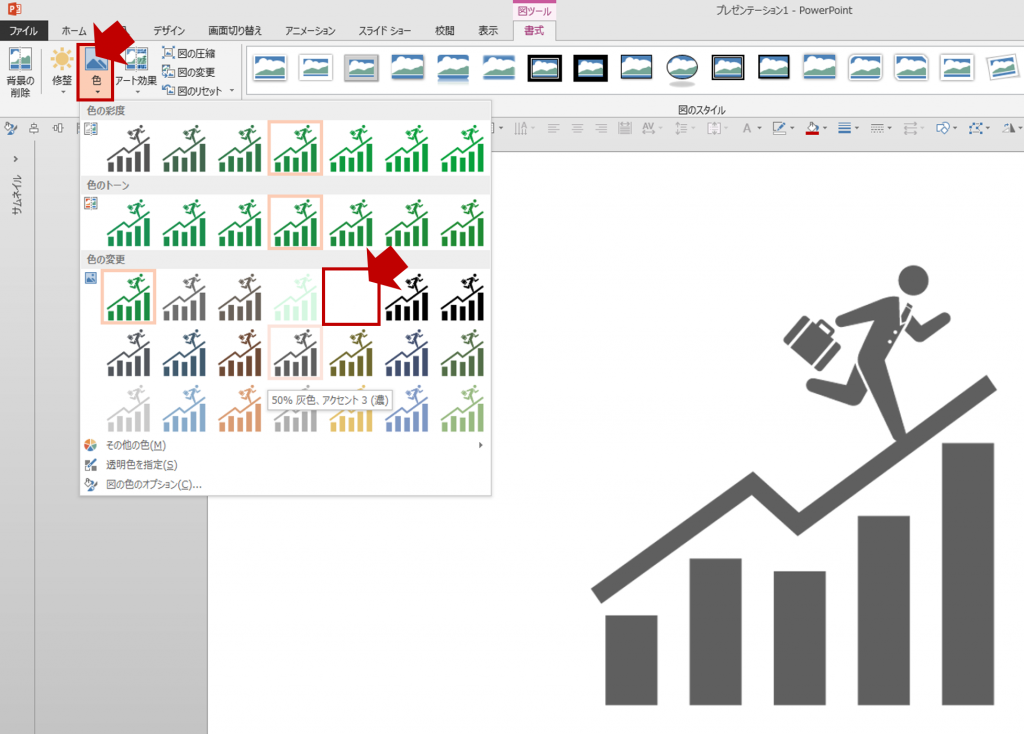
スライドのメインで使用している色の図形と重ねる。
![]()
これで、アイコンが自由自在に活用できるはず!
無料ダウンロードのアイコンは、色が変えられないから、使えない~
なんて言わせない!
ということで、早速、試してみてね~♪
以下は、さらに便利なアイコンの続編です。併せてご覧ください!
無料アイコンでプレゼン資料の分かりやすさをアップする!パワーポイントの㊙技
プレゼン資料作成代行&コンサル・企業研修(オンライン可)・取材&執筆など、お気軽にご相談ください。
お問い合わせ:https://maki-ichikawa.com/inquiry/
市川真樹のプロフィール:https://maki-ichikawa.com/profile/
サービス一覧:https://maki-ichikawa.com/service/
投稿者プロフィール
- プレゼン資料コンサルタント
-
プレゼン資料作成のスペシャリスト。
見栄えを上げる「パワーポイント術」、人や組織を動かす「スライド理論」、魅せる×伝わる「デザインの知識」をベースに、スライド作成代行サービス、企業研修・セミナーを展開中。
最新の投稿
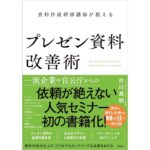 デザインの知識2024年7月26日本を書きました!
デザインの知識2024年7月26日本を書きました! 図解/見える化2023年11月2日一目で分かる!プレゼン資料の見える化・図解化(情報量を減らせない資料のデザイン例)
図解/見える化2023年11月2日一目で分かる!プレゼン資料の見える化・図解化(情報量を減らせない資料のデザイン例) デザインの知識2023年4月4日デザインとは気遣いである
デザインの知識2023年4月4日デザインとは気遣いである デザインの知識2020年12月20日【リモート時代のプレゼン資料術】オンライン商談・会議でわかりやすい!15のコツ
デザインの知識2020年12月20日【リモート時代のプレゼン資料術】オンライン商談・会議でわかりやすい!15のコツ