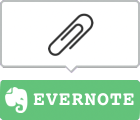パワーポイントのダサい「吹き出し」をおしゃれに変えるプロの技
プレゼン資料を分かりやすくするために、ビジュアルを使用すると効果的である!
なんてことは、言わずもがなであるのだが・・・
そのビジュアルの説明をする際、多くの方がパワーポイントの「吹き出し」を使用している。
しかしこの「吹き出し」がなかなかの曲者で、圧倒的な面積を持って、悪魔のごとくページ全体を汚染する。
ひとつならまだしも、複数個使用すると、本来主役であるはずのビジュアルを葬り去る破壊力で迫ってくる。

というわけで、プレゼン資料作成の際、私は、この「吹き出し」を極力使わないようにしている。
では、「吹き出し」に代わるものとして、何を使用すればよいのか?
代替策はいくつかあるのだが、今回は、「L字型の線」をパワーポイントで作成して、活用する方法を紹介したい。
吹き出しの破壊力① 地図の場合
まずは、「吹き出し」の破壊力を体感していただきたい。
以下は、私が資料コンサルティングや作成代行の現場で、よくお目にかかる拠点図である。
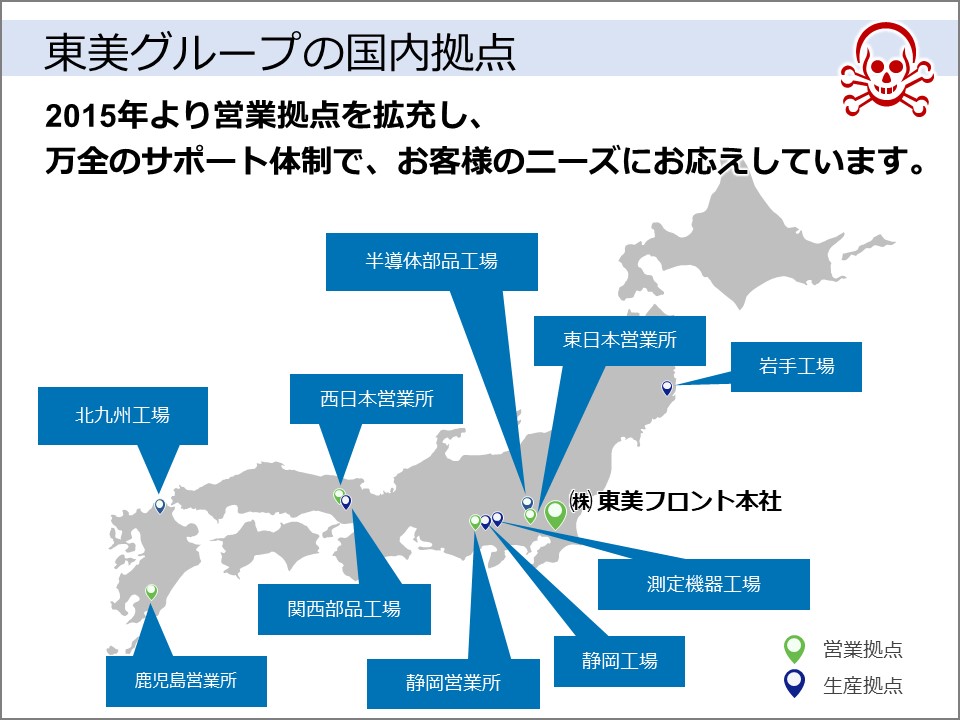
複数の「吹き出し」が乱雑に張り付けてある上に、初期設定の青をそのまま使用しているため、破壊力がさらに増している。
この資料を見た人は、拠点の云々には感想を持たず、「吹き出しだらけだなあ」で始まり、「吹き出しだらけだなあ」で終わる。
完全に、「吹き出し」に殺られてしまっている。
ここで、救世主として登場するのが、以下のような、「直線」と「L字型の線」である。

「吹き出し」によって、半壊していた日本地図が復活し、それぞれの拠点が、「直線」と「L字型の線」で整然と記されている。
ただし以下のように、「直線」や「L字型の線」の代わりに、斜めの直線を使用すると、その角度がバラバラであるために煩雑になるので、注意が必要だ。

吹き出しの破壊力② 写真の場合
「吹き出し」は、地図のみでなく、写真の説明でも、破壊力を発揮する。
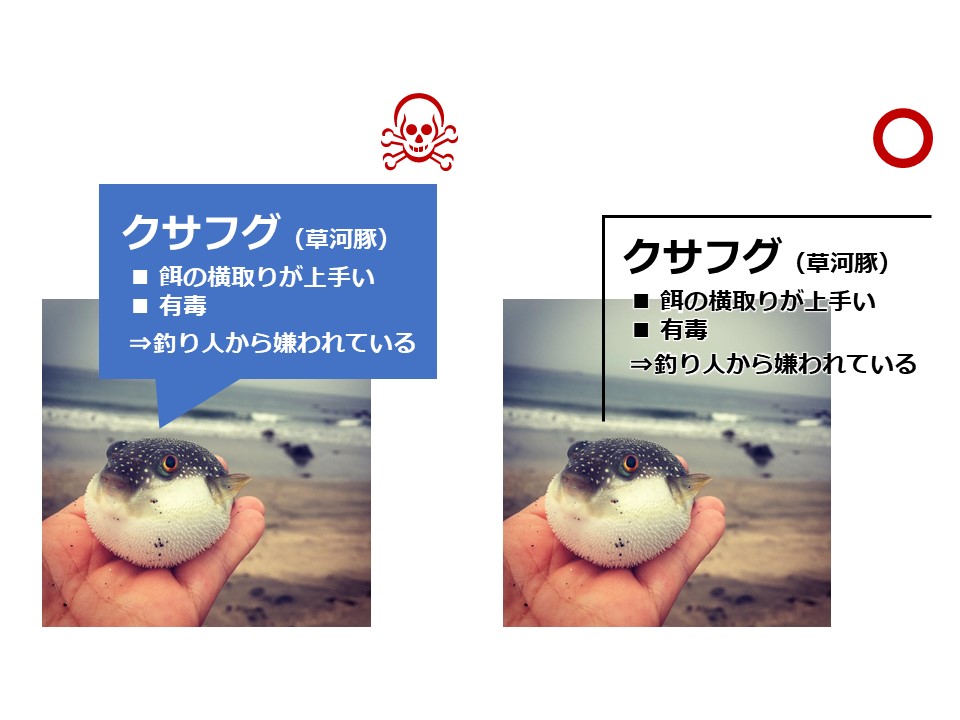
これは、いつぞやの冬に、九十九里の海岸で釣り上げた「クサフグ」である(お互いに望まない、悲しい出会いであった…)
左が残念な例であり、クサフグよりも、説明文よりも、吹き出しが目立っている。
「吹き出しとフグ」というタイトルが相応しい、がっかりな一品である。
右は「L字型の線」を使ったもの。説明文もスッと頭にはいってくるし、ずんぐりしたクサフグさえ、なんだかスタイリッシュに見えてしまうから不思議だ。
会社のプレゼン資料の場合、この手法は、商品や現場写真の説明などで活用できるはずだ。
吹き出しの破壊力③ グラフの場合
次に、グラフの場合を見てみよう。
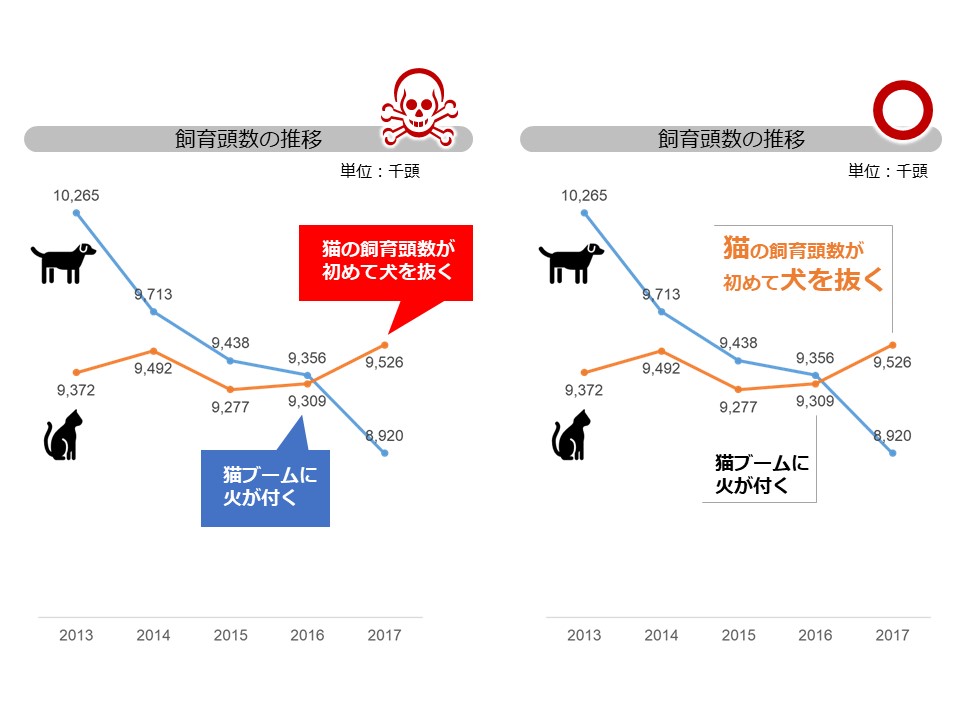
グラフには、数値や文字によって伝えなければならない情報が、多く含まれる。
そのため、存在感の大きい「吹き出し」を使うと、さらにごちゃごちゃとして、分かりにくくなってしまう。
さらに、グラフ自体の面積が広い「棒グラフ」や「円グラフ」、「面グラフ」などの場合、そこに「吹き出し」が加わると、主張の大合戦となる。
そのような事態を防ぐためにも、私は、グラフに説明文を加える際は、「L字型の線」でしのぐことが多い。
「L字型の線」の作り方
「吹き出し」の破壊力をこれでもかと紹介したので、皆さんも、そろそろ「吹き出し」とは縁を切り、「L字型の線」に乗り換えようという気になったのではないかと思う。
しかし、この「L字型の線」を作るとなると・・・あなたなら、どうしますか?
直線を2本、組み合わせる!というのが、まずは思い浮かぶのではないだろうか。
しかし、直線を2本組み合わせると、直線が重なる部分に微妙なズレが生じてしまったり、拡大・縮小したり、線の太さを変えたりすると、さらにズレが目立ってしまったりする。
では、パワーポイントで自由に図形を描ける「フリーフォーム」を使ったらどうか?
ここで、過去にこのツールを使用したことがある方は、「え~、使いにくいから嫌だ!」と、顔をしかめるかもしれない。
この「フリーフォーム」は、直線を真っすぐに引きにくいために、完成した図形が歪んでしまう傾向にある。
つまり、こういうこと。
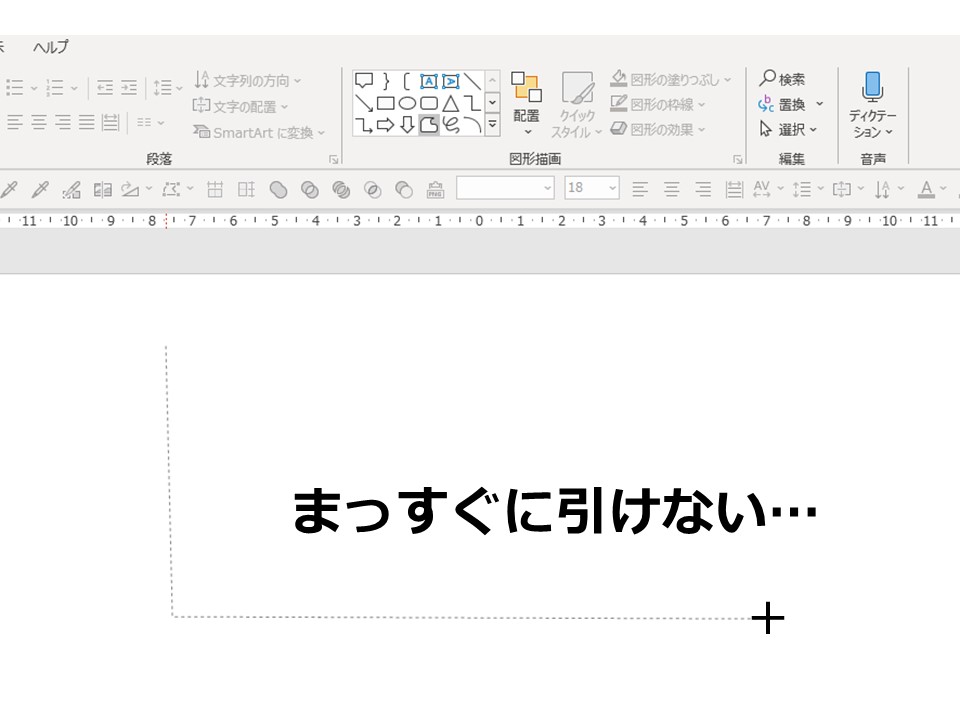
では、どうすればよいか?
「フリーフォーム」の操作方法
上述で、大分もったいぶってみたが、実はちっとも難しいことではない。
まずは、「挿入」のタブから「図形」を選択⇒「フリーフォーム」を選ぶ。
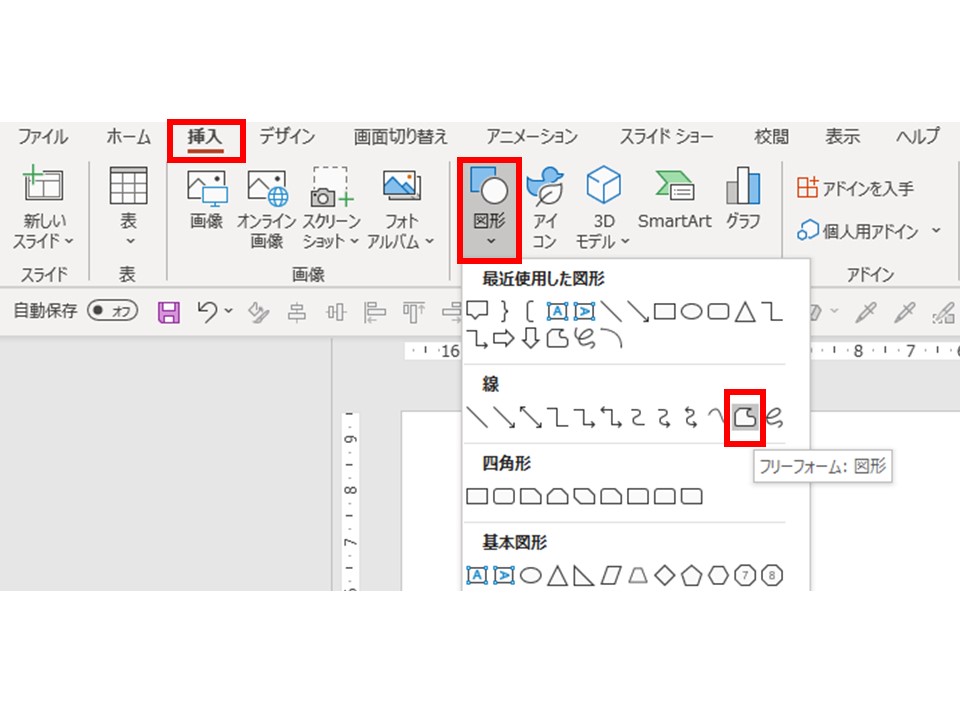
すると、「+」のマークが出現するので、左クリックで始点を決めた後、マウスを動かすと、その軌跡が線となる。
その際、「Shift」を押しながら、マウスを動かすと、直線が引けるのだ。
それだけである。
さらに丁寧に説明すると、
①「フリーフォーム」をクリックして、「+」のマークを出す
②「Shift」を押す
③「左のワンクリック」で垂直線の「始点」を決める⇒そのまま線を垂直に下げ、垂直線の終点で「左のワンクリック」
④ そのまま(「Shift」は押したままで)水平にマークを動かし、水平線の終点で「左のダブルクリック」
最初は、「Shift」を押すタイミングに戸惑うかもしれないが、上記の手順のままに、まずはやってみてほしい。
一度作ってしまえば、縦横の比率や長さは、四角形の図形と同じような扱いで、自由に変えることができる。
ひとつだけ作っておいて、あとはコピペで流用すれば、手間もかからず便利である。
これで、プレゼン資料でビジュアルを使用する際、「吹き出し」に殺られることなく、説明文を、見やすく、スタイリッシュに、聞き手に届けることができるはずだ!
是非、「吹き出し」退治のアイテムとして、「L字型の線」を活用していただきたい。
おまけ:「直線の組み合わせ」を簡単に作る方法
上記で、「吹き出し」に代わる「L字型の線」の簡単な作り方を紹介したが、
以下のような図形も簡単に作れると、重宝するのではないだろうか?
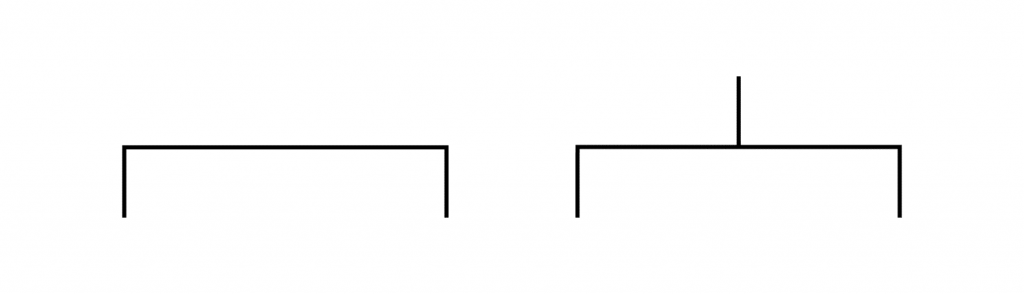
これらは、パワーポイントの「カッコ」の図形をちょっと加工するだけで、簡単に作ることができる。
作り方:「挿入」のタブから「図形」を選択⇒「カッコ」達から、用途にあったものを選ぶ。
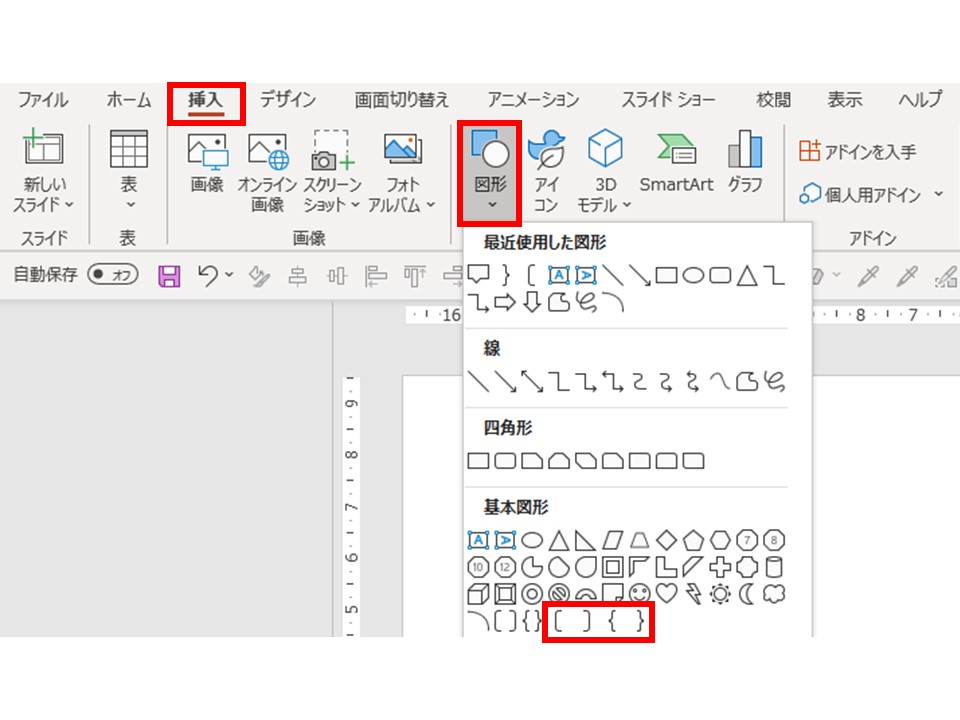
あとは、黄色い丸印を、左クリックでつかみ、端まで移動させれば、上記の図形ができあがる。
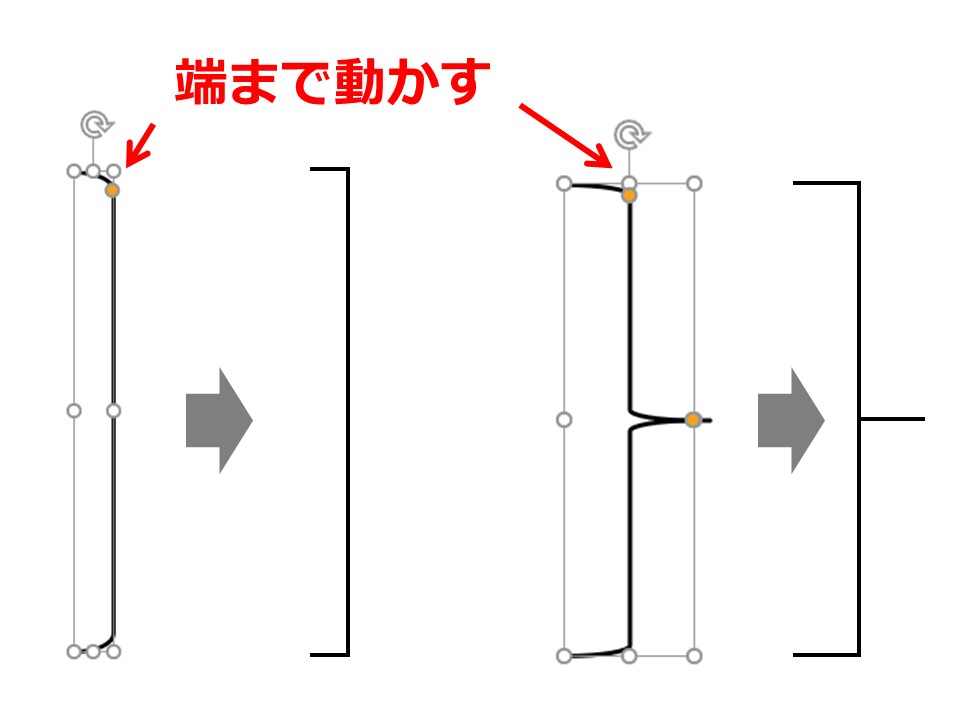
このように、パワーポイントでは、十分に活用されていないツールがまだまだある。
プレゼン資料の作成時間を短縮するためにも、今後もこのような便利技を、デザインの知識と絡めてお届けしていきます♪
プレゼン資料作成代行&コンサル・企業研修(オンライン可)・取材&執筆など、お気軽にご相談ください。
お問い合わせ:https://maki-ichikawa.com/inquiry/
市川真樹のプロフィール:https://maki-ichikawa.com/profile/
サービス一覧:https://maki-ichikawa.com/service/
投稿者プロフィール
- プレゼン資料コンサルタント
-
プレゼン資料作成のスペシャリスト。
見栄えを上げる「パワーポイント術」、人や組織を動かす「スライド理論」、魅せる×伝わる「デザインの知識」をベースに、スライド作成代行サービス、企業研修・セミナーを展開中。
最新の投稿
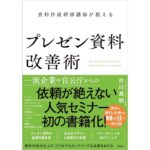 デザインの知識2024年7月26日本を書きました!
デザインの知識2024年7月26日本を書きました! 図解/見える化2023年11月2日一目で分かる!プレゼン資料の見える化・図解化(情報量を減らせない資料のデザイン例)
図解/見える化2023年11月2日一目で分かる!プレゼン資料の見える化・図解化(情報量を減らせない資料のデザイン例) デザインの知識2023年4月4日デザインとは気遣いである
デザインの知識2023年4月4日デザインとは気遣いである デザインの知識2020年12月20日【リモート時代のプレゼン資料術】オンライン商談・会議でわかりやすい!15のコツ
デザインの知識2020年12月20日【リモート時代のプレゼン資料術】オンライン商談・会議でわかりやすい!15のコツ