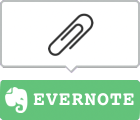スライドサイズに写真を切り抜く方法
スライドデザインのレイアウトで、「写真を全面に貼る」というものがあります。
スライドが一気にプロ級になる、お薦めレイアウトなのですが・・・
写真とスライドの縦横の比が、あらかじめ一致しているとは限りません。
つまり、こういうことね↓↓↓
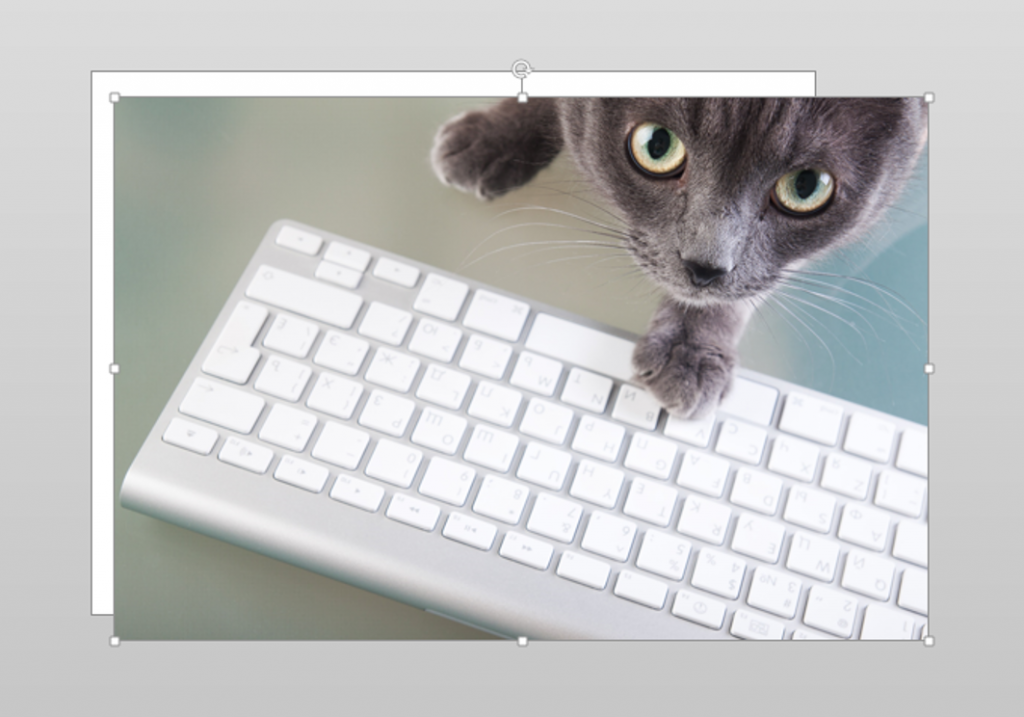
とはいえ、どうせスライドショーにしちゃえば、余分なところは見えなくなるからいいやってことで、
スライドよりやや大きめの写真をそのまま貼りつけ、
作成画面のスライドサイズが分からなくなってしまい、
重ねていく図形やテキストのレイアウトが乱れ・・・
結局、残念なスライドに終息するという事態が頻発します。。。
そんなことでは、いけませんo(`ω´ )o
まあ、たぶん、、、縦横きっちり合わせようとしてトリミングすると、微妙にサイズがずれる・・・
そもそも、面倒くさい・・・ってことだとは思うのだけど・・・
いけませんo(`ω´ )o
簡単にできる方法をお伝えするので、次回からはちゃんとやりましょうね❤
① 縦横比でトリミング
そもそも、すべて手動で調整しようと思うから、
面倒くさいという気持ちが芽生え・・・やらないという、本能に従う結果になるわけです。
大体、緻密なサイズ調整を手動で~なんて、職人じゃないんだから、やめましょう。
というわけで、写真をダブルクリック→「トリミング」→「縦横比」→「4:3」→写真の位置を調整して、トリミングを実施。
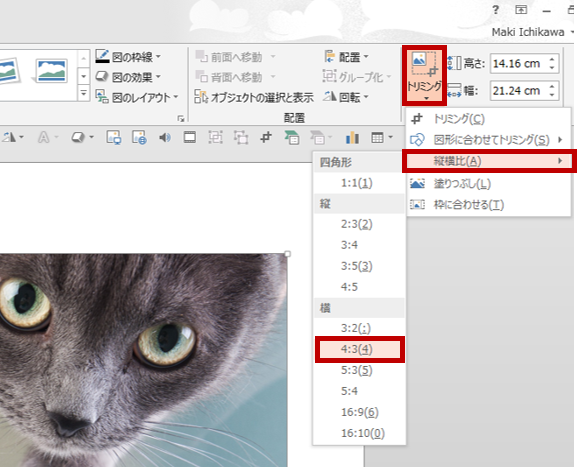
※ スライドサイズを「16:9」にしいている場合は、「16:9」にしてください。
※「トリミング」が出てこない場合は、写真をダブルクリックする、または写真を選択して「図ツール・書式」タブをクリックしてください。
②「写真サイズ」=「スライドサイズ」
写真の縦横比が、すでに「4:3」になっているので、
あとは、スライドサイズを右上の「サイズ」から設定するだけ。
ちなみに、「4:3」のスライドは、高さ 19.05cm × 幅 25.4cm なんで、写真サイズも同じように設定しましょう。
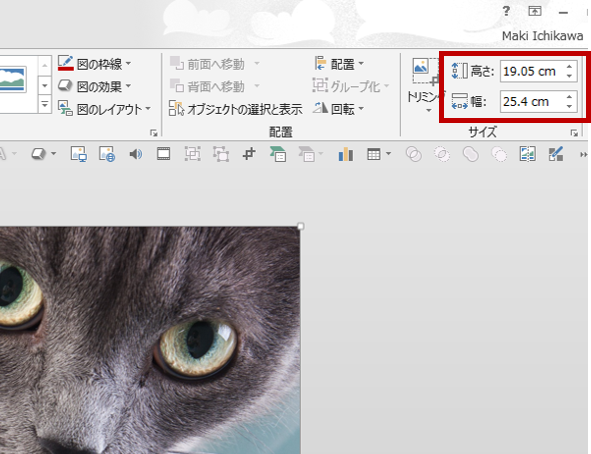
※「サイズ」が出てこない場合は、写真をダブルクリックする、または写真を選択して「図ツール・書式」タブをクリックしてください。
③ 「配置」でドンピシャ設置
ここまできたら、手動でスライドに合わせてもOKですが、
「配置」機能で位置取りをすれば、絶対にずれません。
写真を選択した後、「左揃え」と「上揃え」でスライドにドンピシャ設置してください。
配置機能は、上記同様、写真をダブルクリックする、または写真を選択して「図ツール・書式」タブをクリックすると出現します。
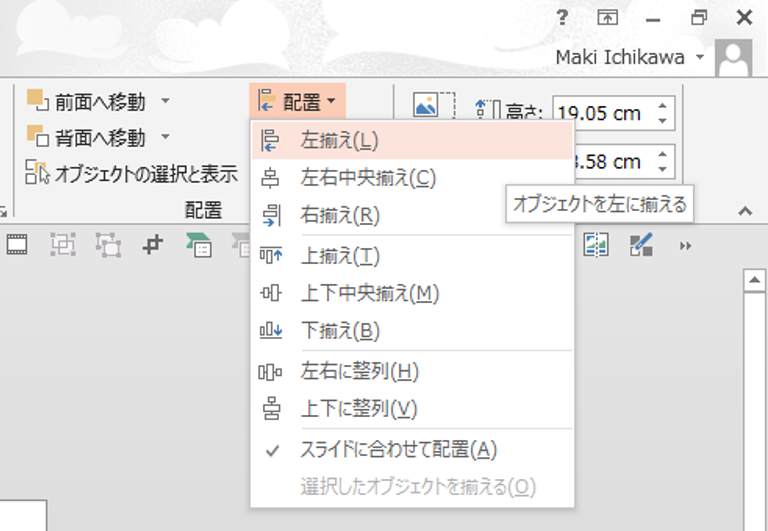
というわけで、、、

何度かやれば、息を吸うように操作できるので、
さっさと慣れちゃいましょうね~♡
と、ここまで書いて、、、
写真のトリミングは、Altキーを押しながら、トリミングを実施すると、スライド画面にぴったりのところで吸着するので、その方法も便利です。
しかし、先日、定例のスライド講座で「Altキー押しているのに吸着しない!」という方が、半数もいたので・・・
こりゃいかんな~ということで、思いついた技です♪
さっそく試してみて!
じゃあ、またね~♪
この記事の発展編を、最近、執筆しました。
併せてご覧くださいませ!
「パワーポイントのスライドサイズぴったりに写真をトリミングする方法」
https://maki-ichikawa.com/2020/04/13/trimming-for-slide-size/
プレゼン資料作成代行&コンサル・企業研修(オンライン可)・取材&執筆など、お気軽にご相談ください。
お問い合わせ:https://maki-ichikawa.com/inquiry/
市川真樹のプロフィール:https://maki-ichikawa.com/profile/
サービス一覧:https://maki-ichikawa.com/service/
投稿者プロフィール
- プレゼン資料コンサルタント
-
プレゼン資料作成のスペシャリスト。
見栄えを上げる「パワーポイント術」、人や組織を動かす「スライド理論」、魅せる×伝わる「デザインの知識」をベースに、スライド作成代行サービス、企業研修・セミナーを展開中。
最新の投稿
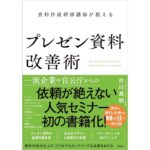 デザインの知識2024年7月26日本を書きました!
デザインの知識2024年7月26日本を書きました! 図解/見える化2023年11月2日一目で分かる!プレゼン資料の見える化・図解化(情報量を減らせない資料のデザイン例)
図解/見える化2023年11月2日一目で分かる!プレゼン資料の見える化・図解化(情報量を減らせない資料のデザイン例) デザインの知識2023年4月4日デザインとは気遣いである
デザインの知識2023年4月4日デザインとは気遣いである デザインの知識2020年12月20日【リモート時代のプレゼン資料術】オンライン商談・会議でわかりやすい!15のコツ
デザインの知識2020年12月20日【リモート時代のプレゼン資料術】オンライン商談・会議でわかりやすい!15のコツ