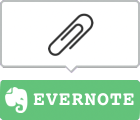「図形の書式設定」の時短技3連発
パワーポイントの「図形の書式設定」を使いこなすと、作業がものすごく早くなる!
なんてことは、今更、言うまでもないことなのですが・・・
「改行」や「フォントサイズ」を駆使して手動で空白を調整し、文字の位置調整に挑み・・・
やたらと時間を浪費してしまうって、、、まあ、よくあること(^ω^)
というわけで今回は、パワーポイントの時短技を3連発、ご披露します♡
円/楕円の「折り返し」の解除方法

円/楕円に文字を入力すると、勝手に折り返さてしまうから、テキストを重ねて、グルーピングして、、、
あ~うっとおしい! というご経験、ありますよね。
こういう無用なストレスに自分を晒していては、持命が縮むので、
円/楕円を右クリックして、「図形の書式設定」をクリックし、以下の設定をしましょう。
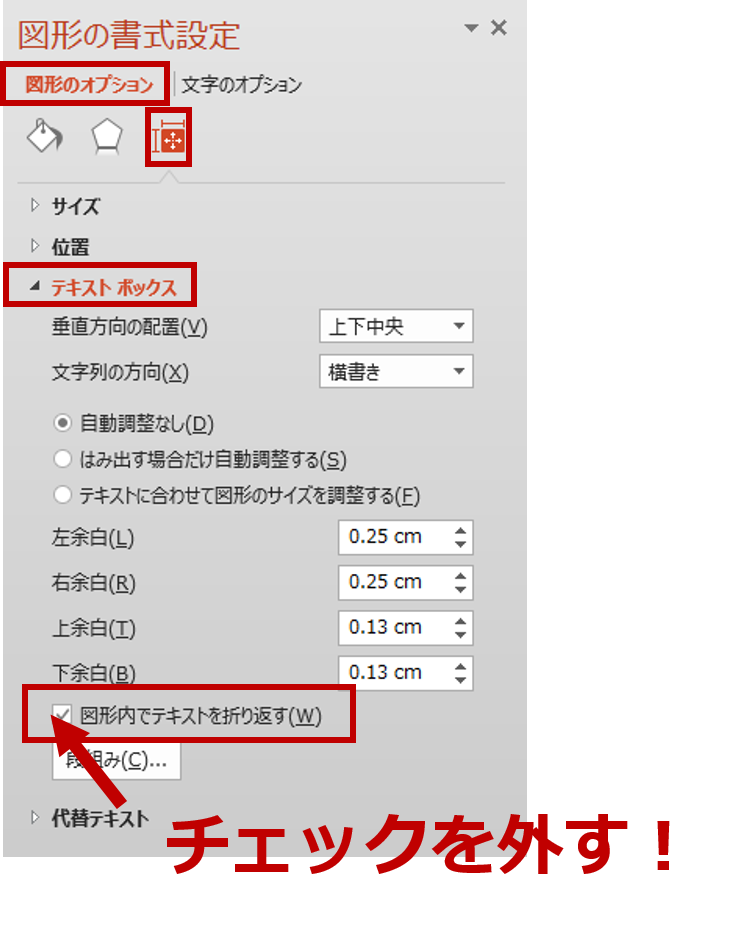
すると、なんということでしょう~♡
↓↓↓ こんな感じになります!

あとは、「Enter」で文字を2行程度に分ければ、問題なし!
テキストを重ねて・・・なんて、面倒くさい作業から、これで開放されますよ~♪♪♪
「メイリオ」が上寄りになっていやだ!の解消方法
多くの方が愛用している、フォントタイプ「メイリオ」。
MSPゴシックなどと比べて、丸っぽいけど、甘すぎないということで、人気のフォントです。
ただこの「メイリオ」は、テキストボックスのちょっと上方に位置しており、
縦中央から微妙に外れているという、なんだかむず痒い配置にあるのがデメリット(ーー;)

ほらね、なんか上のほうにいるでしょ?
ほんのちょっとのことなんだけど、やはり美しさは細部に宿るので・・・
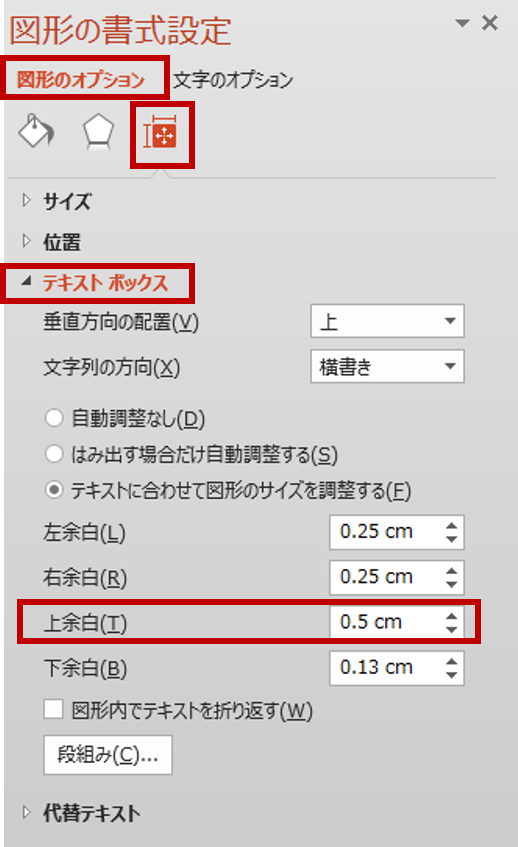
上余白の部分(初期設定は0.13cm) を調整して、大体0.3~0.5cmくらい(フォントサイズによって一概には言えないので、目で見て確認してください)にすると、、、

ほらね、真ん中にやってきた♡
表の左端にスペースを空ける方法
パワーポイトで作表する機会は結構あるのだけど、左にぴったりくっつきすぎて、読みにくい。
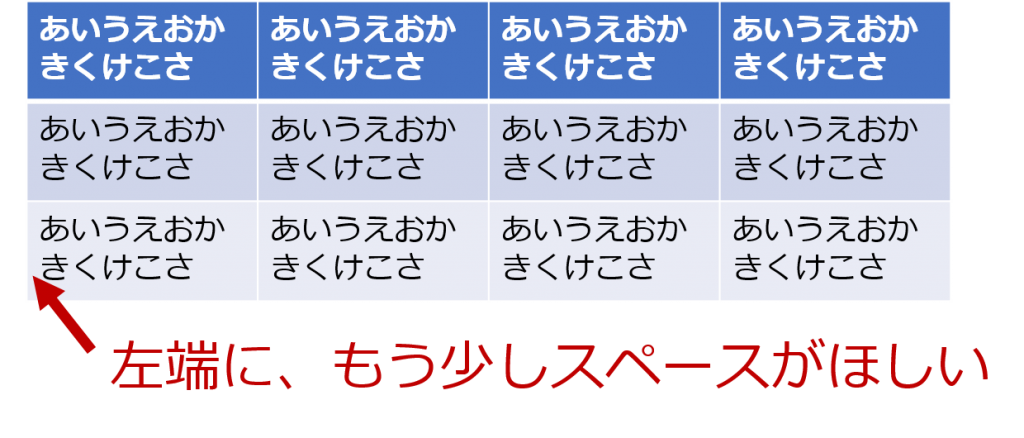
仕方ないから、手動で空打ちしてスペースを確保しているって、よくあること。
でもそれって、全部の項目にやらなくちゃいけないから、無駄な時間がかかりますよね~
ということで、一発で解消する方法は、こちら♡
余白の大きさは、こちらも一概には言えないので、目で見て調整してくださいね!
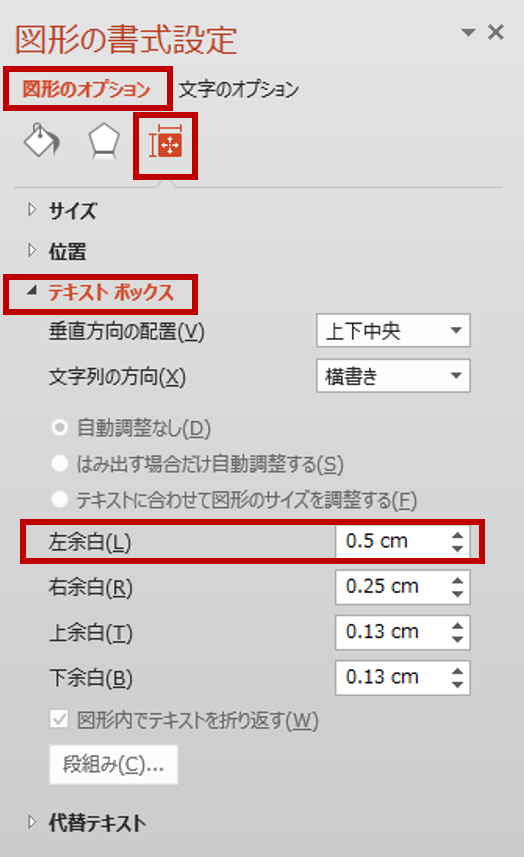
すると、一気に心地よいスペースができあがります♪
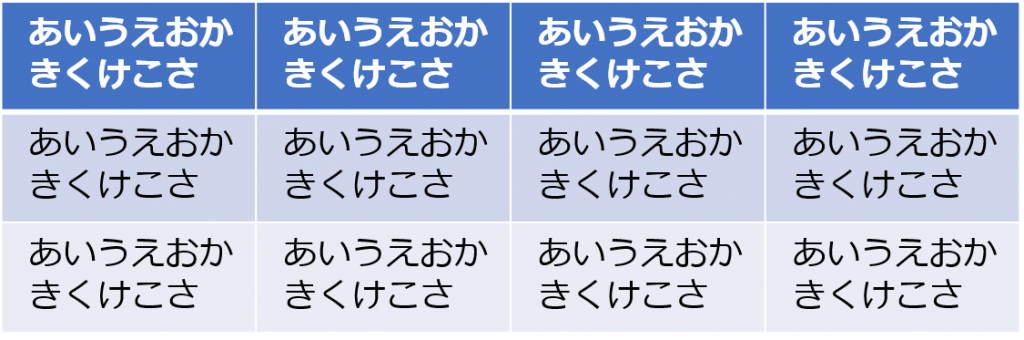
あ、でもこれ、「メイリオ」なので、上余白も調整しないと、やや上寄りの配置になっているじゃないか (ーー;)
皆さんは、前の項目を参照して、上余白も調整してくださいね~♪
というわけで、今日はパワーポイントの時短技3連発でした!
この「図形の書式設定」は、マスターすると重宝するので、
その他の事項も、時間のあるときに自分で遊んでみてください♡
さっそく試してみて!
じゃあ、またね~♪
市川真樹の研修について
お問い合わせ: https://maki-ichikawa.com/inquiry/
研修までの流れ&コンテンツ:https://maki-ichikawa.com/training/
研修実績:https://maki-ichikawa.com/results/
投稿者プロフィール
- プレゼン資料コンサルタント
-
プレゼン資料作成のスペシャリスト。
見栄えを上げる「パワーポイント術」、人や組織を動かす「スライド理論」、魅せる×伝わる「デザインの知識」をベースに、スライド作成代行サービス、企業研修・セミナーを展開中。
最新の投稿
 図解/見える化2023年11月2日一目で分かる!プレゼン資料の見える化・図解化(情報量を減らせない資料のデザイン例)
図解/見える化2023年11月2日一目で分かる!プレゼン資料の見える化・図解化(情報量を減らせない資料のデザイン例) デザインの知識2023年4月4日デザインとは気遣いである
デザインの知識2023年4月4日デザインとは気遣いである デザインの知識2020年12月20日【リモート時代のプレゼン資料術】オンライン商談・会議でわかりやすい!15のコツ
デザインの知識2020年12月20日【リモート時代のプレゼン資料術】オンライン商談・会議でわかりやすい!15のコツ デザインの知識2020年6月6日オンライン会議・商談でも分かりやすい!プレゼン資料デザインの5つのポイント
デザインの知識2020年6月6日オンライン会議・商談でも分かりやすい!プレゼン資料デザインの5つのポイント